目次
複合機でスキャンしたデータをGoogleドライブに自動で転送したい
ペーパーレスを目指す時代となりつつも、まだまだ利用が多いのが書類などのスキャン。会社などではコピー機とスキャナーとプリンタ(とFAX)が一体になった複合機を利用している方がほとんどかと思います。
書類をデジタルデータ化して保存できるスキャン機能なのですが、スキャンした後のデータをどのように扱うかが問題になっている、ということもよく耳にします。
一般的な複合機でのスキャンの流れ
一般的によく見られる複合機を利用したスキャンの流れを考えると、以下の3つが多いようです。
- 複合機でスキャンしたデータをメールで指定したアドレスに送信する(スキャン to Email)
- 複合機でスキャンしたデータを各ユーザーのパソコン内に設定したスキャンデータ用のフォルダに転送する(スキャン to PC)
- 複合機でスキャンしたデータを複合機内で保存し、各自が複合機の保存フォルダにアクセスしてデータを取得する
1の方法の場合、同じスキャンデータを利用したいユーザーがいる場合、メールの転送などを行う必要があります。
2の方法の場合も同様で、スキャンデータを使用したいユーザーに自分のパソコンから何らかの形で他のユーザーに渡す必要があります。
3の方法の場合、スキャンデータを使用するユーザー全員を複合機の保存フォルダにアクセスできるように設定する必要があります。また、1か所にデータがすべて入るので、他のユーザーに見せたくないデータなどがある場合、問題が起こります。
このほか、複合機のメーカーや機種によっては、クラウドストレージ(GoogleドライブやOneDrive、DropBoxなど)にスキャンデータを転送してくれる機能があったりもするのですが、多くの場合、有料のオプション機能となるようです。
できれば無料でスキャンデータをクラウドに保存したい
では、オプションサービスの契約や追加のソフト購入などをしないで、スキャンデータをクラウド上に保存することはできないのでしょうか?
この点に関しては、以下の条件に当てはまる場合、Googleドライブにスキャンデータを自動転送することが可能です。
Googleドライブにスキャンデータが転送(厳密には同期)されるので、そのデータを簡単に共有することも可能です。
- 複合機が社内ネットワーク(LAN)につながっている
- 複合機でスキャンしたデータを受信して保存するためのパソコンがある
- 2のパソコンからGoogleアカウントを利用してGoogleドライブアプリ経由でファイルを同期できる
スキャンデータをGoogleドライブに保存(同期)する設定
※Googleドライブアプリを使用したパソコン内のデータバックアップの記事でGoogleドライブアプリの使い方を紹介しています。
【パソコン内のファイル・フォルダをGoogleドライブに簡単バックアップ!】
https://www.gcafe.jp/googledrive_pcbackup/
図にすると以下のような構成・データの流れになります。
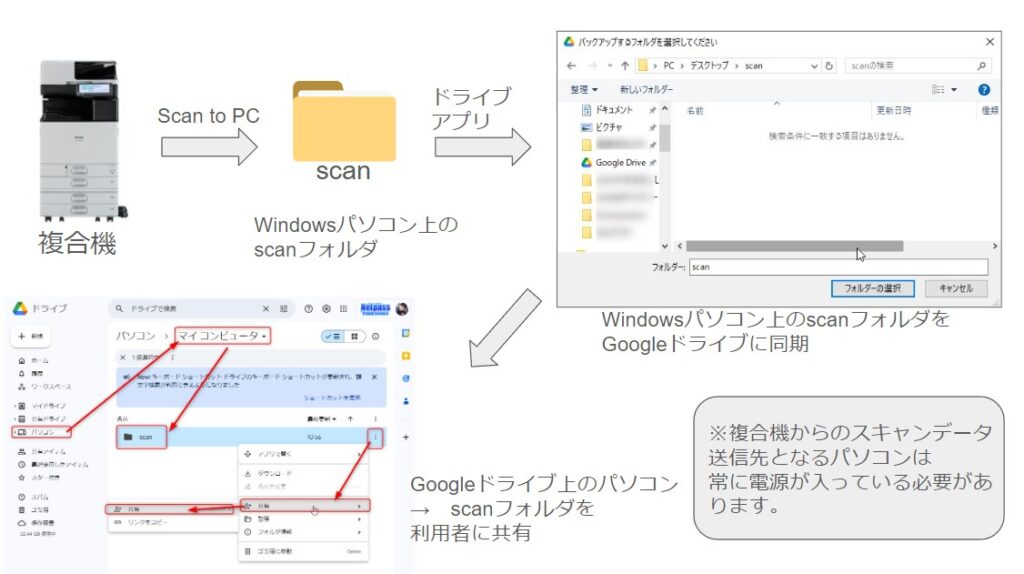
あらかじめスキャンデータを受信するパソコンを用意して、指定したフォルダに複合機でスキャンしたデータが保存されるように設定しておきましょう(設定方法などは複合機のメーカー・機種により異なるので割愛します)。
次に、Googleドライブアプリを使用して、上図のscanフォルダをGoogleドライブに同期されるように設定しましょう。
Googleドライブアプリの設定を開きます。
「マイコンピュータ」が選択されている状態で「フォルダを追加」ボタンをクリックします。
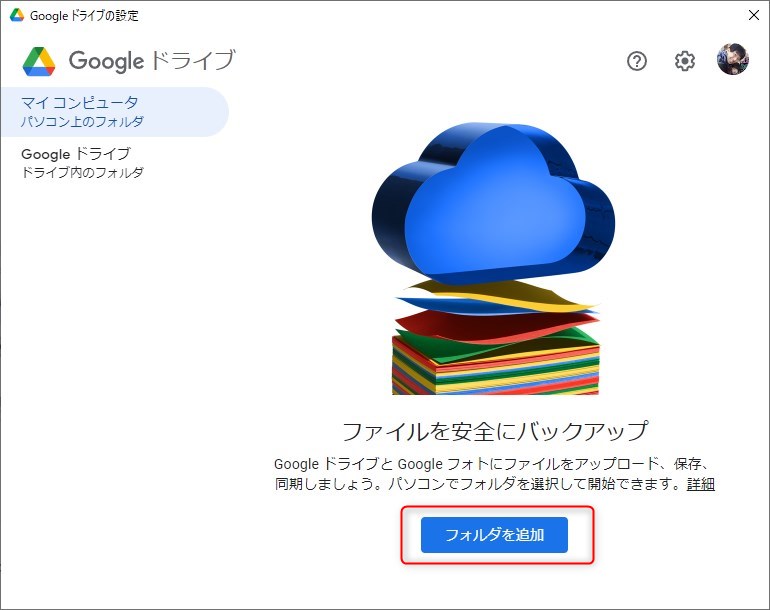
複合機から送信されるスキャンデータが保存されるフォルダを選択します。
(今回の例では、デスクトップ上にある「scan」フォルダです)
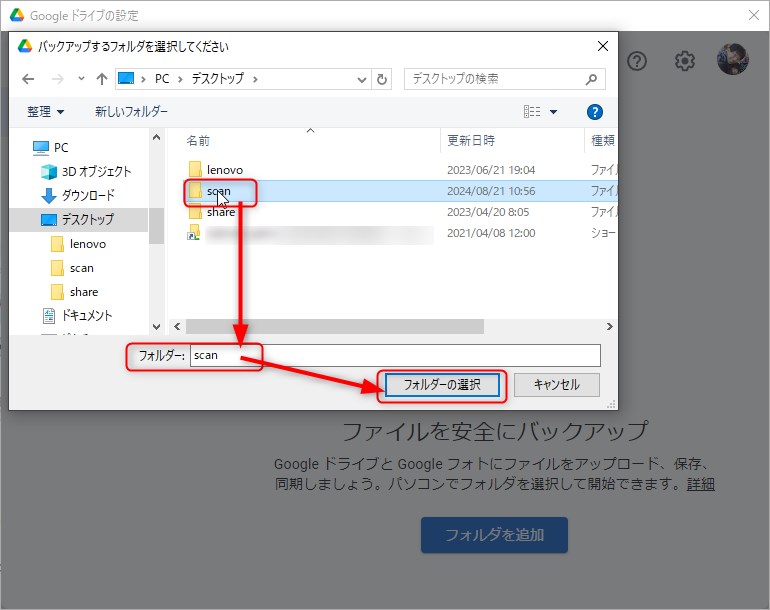
「Googleドライブと同期する」にチェックを入れた状態で「完了」ボタンをクリックします。
このようにすると、scanフォルダに複合機からのデータが入り次第、自動でGoogleドライブに同期されます。
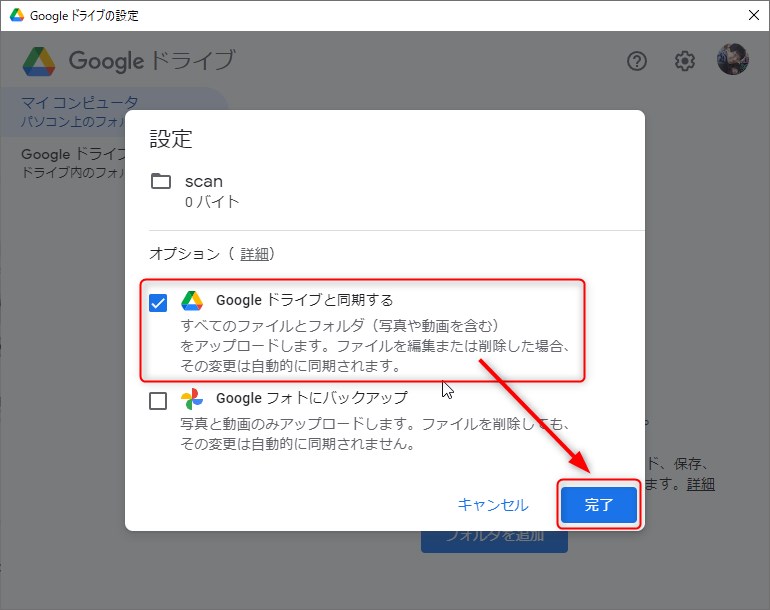
ブラウザ版のGoogleドライブで、設定したscanフォルダが追加されているか確認します。
そのあと、複合機でスキャンを実施し、Googleドライブ上のscanフォルダにスキャンデータが同期されるか確認しましょう。
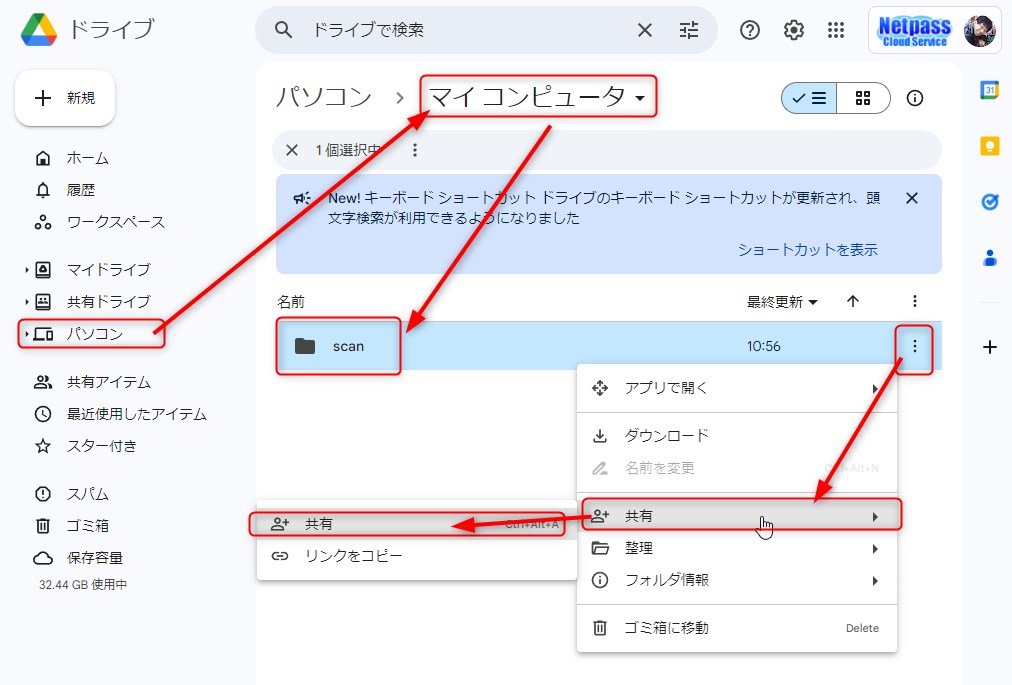
必要に応じて、上図に記載がある操作を行い、Googleドライブ上に同期されたscanフォルダを利用するユーザーに共有しておきましょう。
共有されたユーザーは、Googleドライブ内の「共有アイテム」からデータを利用できるかと思います。
無料で複合機のスキャンデータをGoogleドライブに保存できました
今回のGoogleドライブアプリなどを使用した設定で、複合機からのスキャンデータを無料でGoogleドライブに保存(同期)するようになりました。
スキャンする内容によりscanフォルダを複数作成する場合は、複合機の宛先設定の追加とパソコン上のスキャンデータ用フォルダを複数作成することで実現可能かと思います。
ちょっと便利なGoogleドライブの使い方、皆さまもぜひお試しください。