目次
Googleフォトとは
Googleフォトは、写真や動画を保存、共有、管理できるサービスです。Googleアカウントがあれば誰でも使うことが出来て、無料版と有料版があります。
写真のバックアップや検索に大変優れていてとても便利なGoogleアプリのひとつです。
Googleフォトのデータを消したらPixel本体からも消えた
先日、Googleフォトの写真を見返したらいらない写真がいくつかあったので整理することにしました。
アプリで消したい写真を消して、ゴミ箱フォルダに入ったことを確認、その日はそれで作業を終えました。
それから数日後、端末の写真フォルダをふと見ると、Googleフォトで消した写真がこちらでもなくなっていたのです。
端末では消すつもりがなかった為にとても焦りました。
「Googleフォトにあるデータだけ消したい」
このような経験された方が多いのではと思いましたので、ご紹介していきます。
今回は以下の2枚のお花の写真を使用します。
これはGooglePixel本体(Files)の写真です。
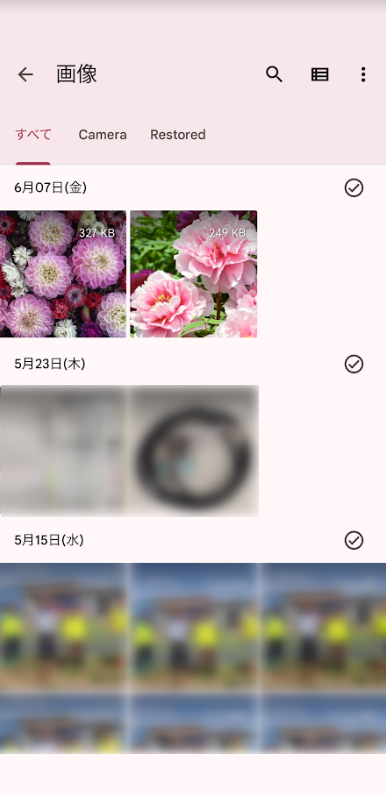
Googleフォトへのアクセスは2パターンある
Googleフォトはアプリから見る方法とブラウザから見る方法があります。
(ブラウザからは https://photos.google.com/login でログインしフォトへ)
アプリから削除する
以下の画像はアプリから起動したGoogleフォトになります。
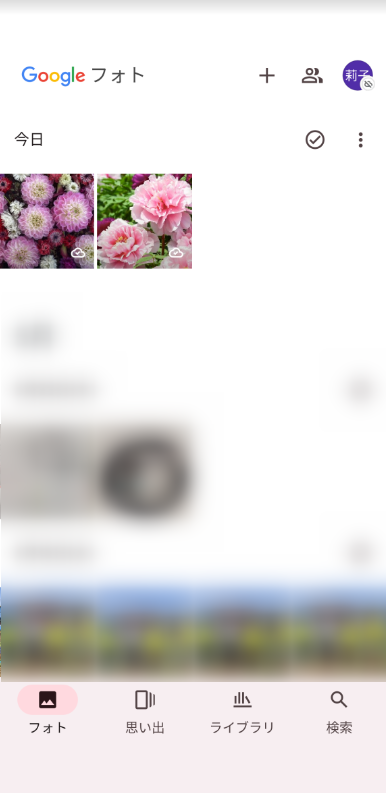
こちらのダリアの花の写真を削除してみます。


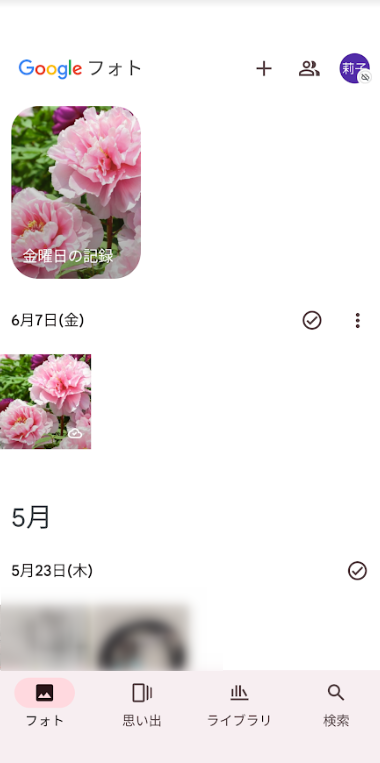
ダリアの花の写真がGoogleフォトから消えました。
Pixel本体は残っているでしょうか?
↓
↓
↓
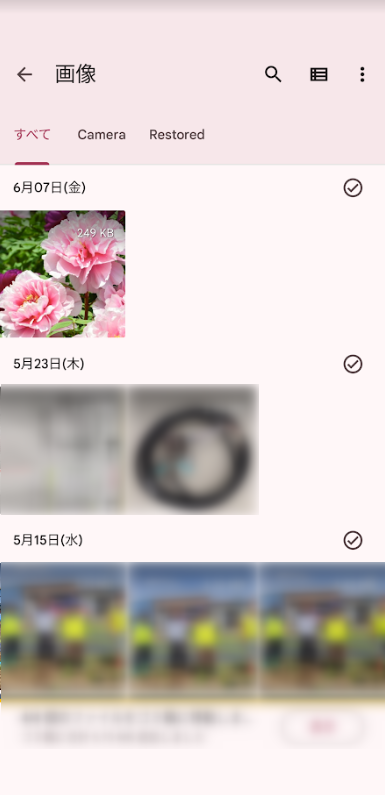
ダリアの花の写真はありません。
アプリのGoogleフォトから削除すると本体からも削除されてしまうことが分かりました。
それではブラウザからではどうでしょうか?
ブラウザから削除する
今度はこちらの牡丹の花の写真を削除します。
今度はアプリからではなくブラウザからです。
まず、Googleアカウントにログインします。
https://photos.google.com/login より直接フォトでログインもOKです。
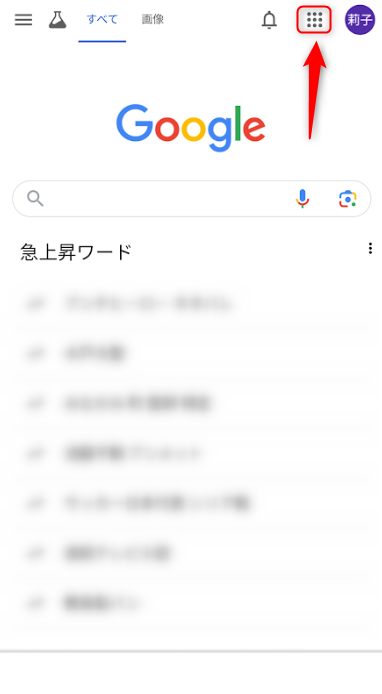
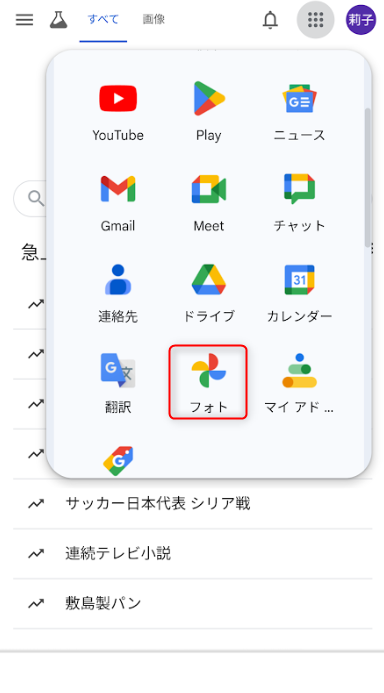
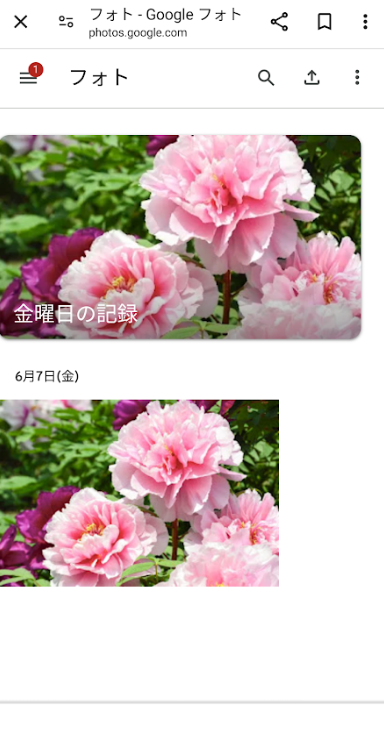
フォトが開きました。
ゴミ箱マークから削除します。

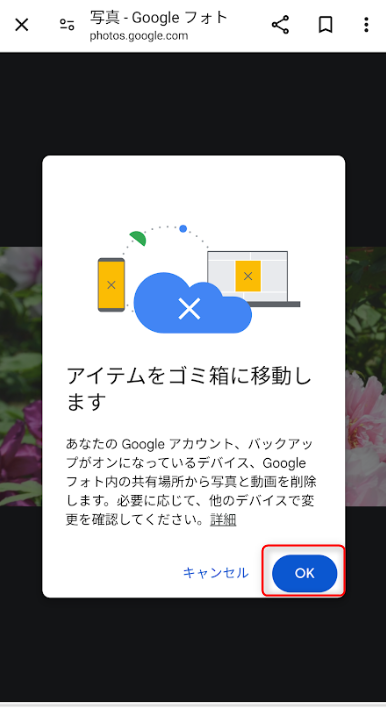
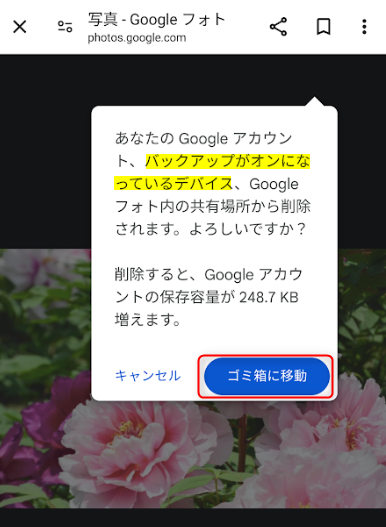
意外に重要!バックアップのONとOFF
よく見たり聞いたりする、同期やバックアップというワードですが、これが「同期する」「バックアップする」だと、本体とGoogleフォトが連携している状態になるため、Googleフォトを消したとしてもまた本体と同じ状態であろうとまたバックアップでデータをGoogleフォトに入れてしまいます。
アプリのGoogleフォトでアカウントのところがこのようなマークになっていれば同期がオフになっています。
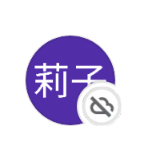
また、アカウントのマークから、同期状態確認及び変更が可能です。
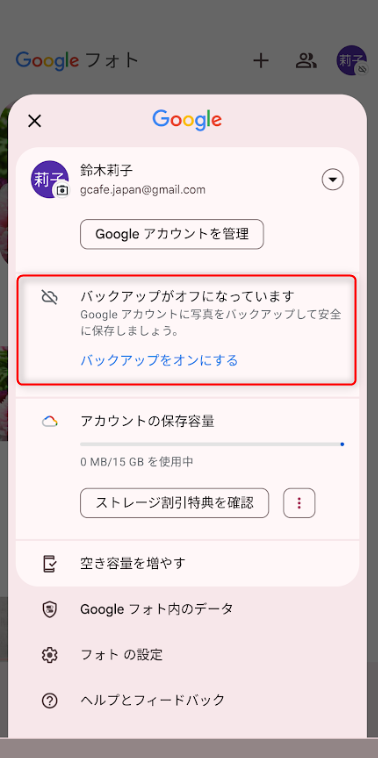
今回のように写真の整理を行う場合は必ずバックアップをオフにしておきましょう。
さて、話しを戻します。
ブラウザから開いたGoogleフォトの写真を消したら本体のデータも消えるのかを確認していました。
先ほど、Googleフォトの写真をゴミ箱に移動しましたので、Googleフォトの方でデータは消えました。
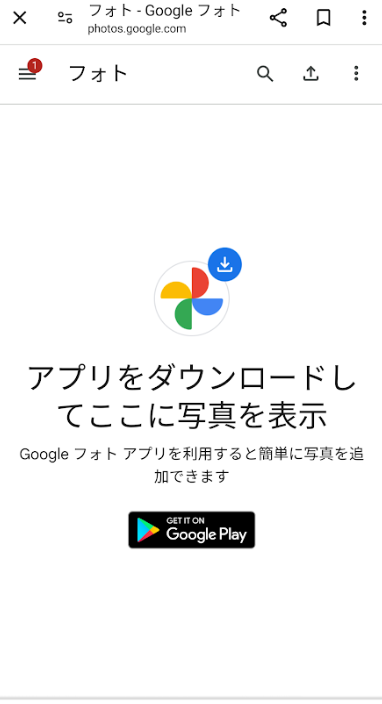
Pixel本体は残っているでしょうか?
↓
↓
↓
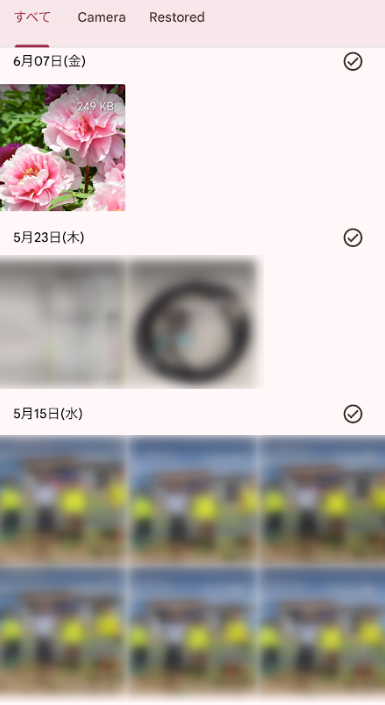
無事残っていました!
アプリからかブラウザからかによって消え方が変わるのが分かりました。
フォトも本体も消したいときはアプリから
フォトだけ消したいときはブラウザから
今しか撮れない!と写真をたくさん撮る方は多いと思います。
しかしある時見返して同じような写真が多く並んでいると整理がしたくなることもあります。
そんな時にこの記事を思い出したり、見返していただくことでお役に立てたら嬉しいです。