近年少なくなってきたメール転送
以前は、パソコンに来たメールを携帯電話のキャリアのメールに転送するなど「メールを転送する」というニーズが結構ありましたが、メールもクラウド化が進み転送する必要がなくなってきたためあまり利用する人もいなくなってきました。
クラウド化されたメールはそもそも複数の端末で同時に見ることができるため、転送する必要がないのです。
それでも、少人数の会社などでは、代表メールを会社の代表者と他の担当者で受けたり、用途はいろいろと残っています。
Gmailのメール転送設定方法
転送設定までには、以下の手順を踏んでいきます。
- 転送先のメールをGmailに設定する。
- 転送先のメールに確認メールを送信し、認証する。
- 転送スタート。
まず、Gmailでメール転送を設定するには、受信トレイを開いた状態で画面右上の「ギア」のマークをクリックして設定を開き「すべての設定を表示する」をクリックします。
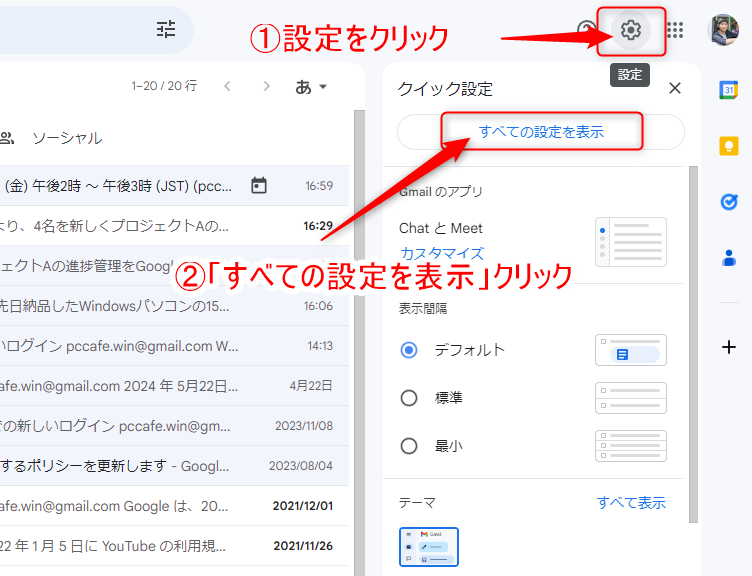
次に、画面上部の「メール転送とPOP/IMAP」をクリックします。次に「転送先アドレスを追加」をクリックします。
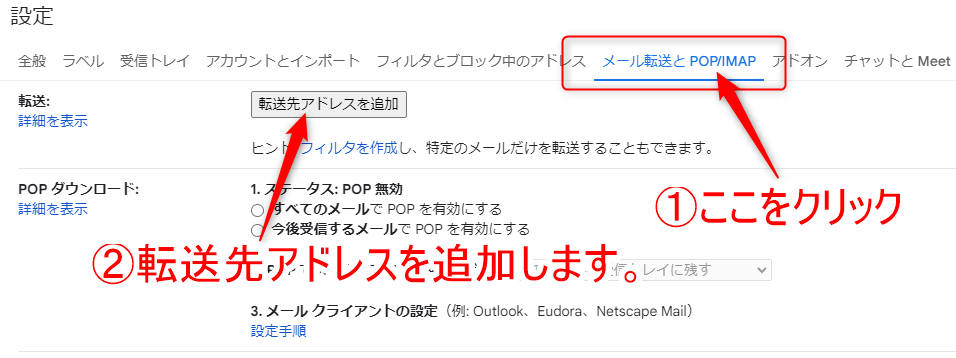
転送先のメールアドレスを入力して「次へ」をクリックします。
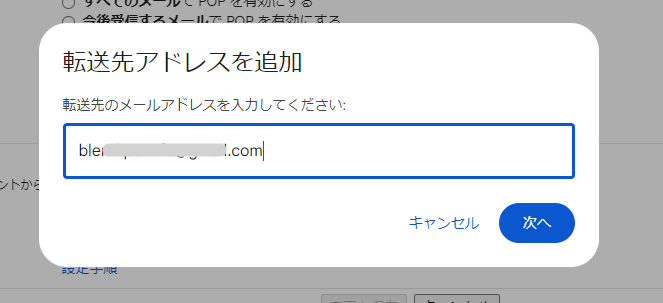
※ここで、Googleアカウントの設定が完全に完了していない場合は、携帯電話番号の認証などを行う場合があります。
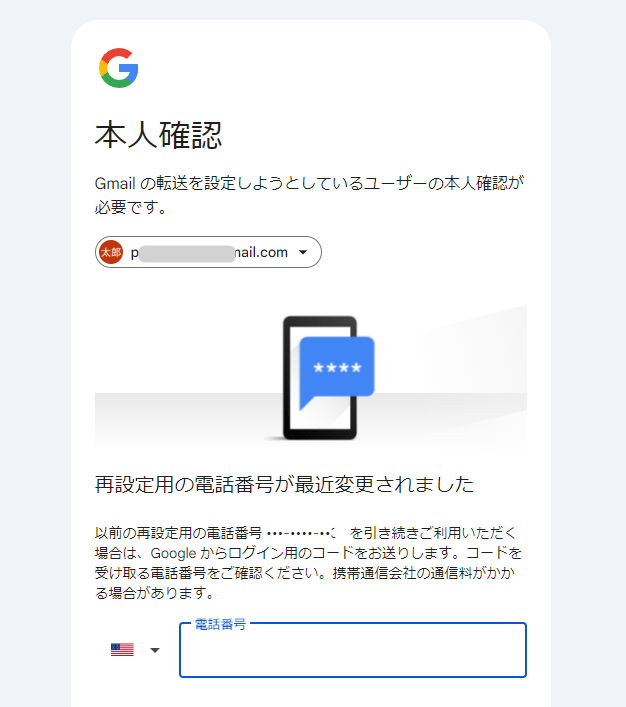
認証が完了したら、これで転送先に認証メールが送付されます。転送先のメールボックスを開いて、メールの中にあるURLをクリックすれば、メールが認証されます。
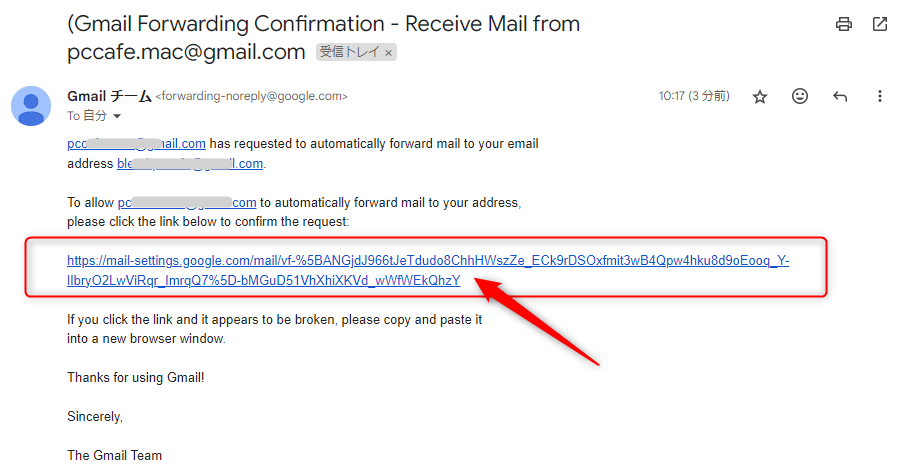
これでメールの転送設定が完了しました。最後に「確認」をクリックすれば、転送元で転送設定が可能になります。この確認を押しただけの状態ではまだ転送されませんので注意が必要です。
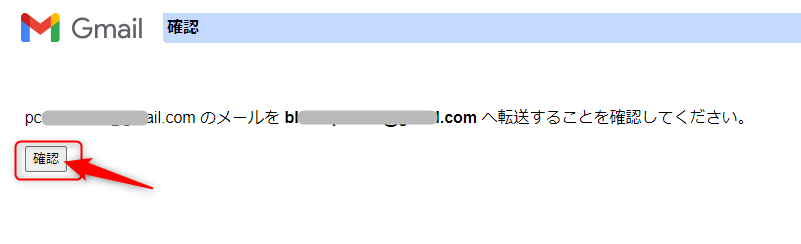
次に転送元のGmailに戻り、転送設定の確認を行います。すべての設定を表示して「メール転送とPOP/IMAP」を開いて「電子メールを*******に転送して「Gmailのメールを受信トレイに残す」という設定にすれば、Gmailのメールボックスにコピーを残して、転送先に転送する事が可能です。
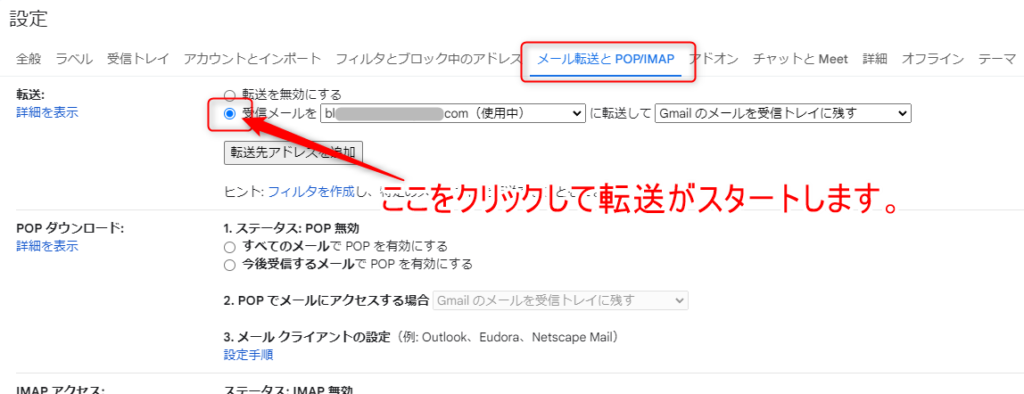
セキュリティ的にもあまりお勧めできないメール転送
メール転送の多くは最初に受けたメールアドレスのメールボックスに受信したメールを残し、そのコピーを自動的に携帯電話のメールや他のメールに転送するため、同じ内容のメールが2か所に残る事になります。1日に沢山のメールで仕事をこなしているとそのメールの内容を処理したかどうかなどがわかりにくくなってしまいます。またあちこちの端末にメールのコピーが残るのは情報漏洩にもつながるため、転送を禁止している企業も多く存在します。
冒頭の少人数の会社のような例では、Gmailを使っているなら共同トレイなど違ったソリューションも考えられますので、是非そちらをも検討してみてはいかがでしょうか。