目次
Googleフォトとは
Googleフォトは、写真や動画を保存、共有、管理できるサービスです。Googleアカウントがあれば誰でも使うことが出来て、無料版と有料版があります。
写真の同期やバックアップはもちろん、検索に大変優れていてとても便利なGoogleアプリのひとつです。
iCloudとGoogle
先ほど、Googleフォトについてご紹介しましたが、iCloudについても分からない方向けにご紹介します。
iCloudとは、Appleが提供するクラウドサービスで、こちらも無料版と有料版があります。
写真、連絡先、カレンダー、メモ、ファイルなどのデータをインターネット上に保存し、iPhone、iPad、Mac、Apple WatchなどのApple製品間で同期及びバックアップすることができます。
Apple製品を使っている間は便利ですが、今後いつかandroidユーザーになることがあった場合にデータの移行が必要になったりします。
一方で、Googleはメーカーを選ばず、ID・パスワードを入力してログインすれば今まで入れたデータがすぐ見られます。
カレンダーやメモ、Mapなど多くのアプリと連携しているので、iCloudからGoogleへ切り替えている方も増えてきているようです。
今回、AppleユーザーがGoogleを試験的に導入したときに起こった出来事と解決策をご紹介します。
Googleフォトのデータを消したらiPad本体とiCloudからも消えた
先日、同期をオンにしていたGoogleフォトの容量が気になり、整理することにしました。
アプリからGoogleフォトを起動し、消したい写真を消すとiPad本体とiCloudのデータも消えてしまっていたのです。
なぜ全て消えてしまったのでしょうか?
部分的に残す方法はないのでしょうか?
こちらについて以下で説明をしていきたいと思います。
これはiPad本体にある写真です。
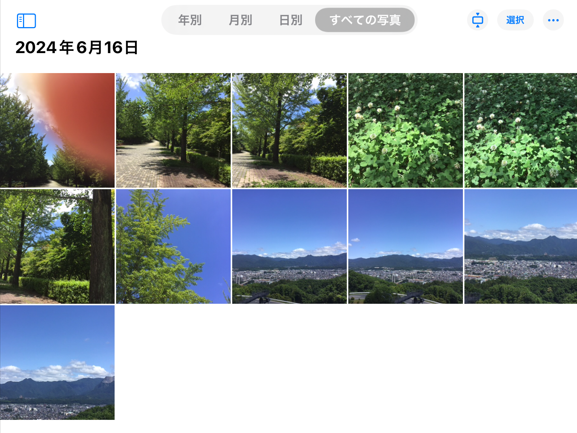
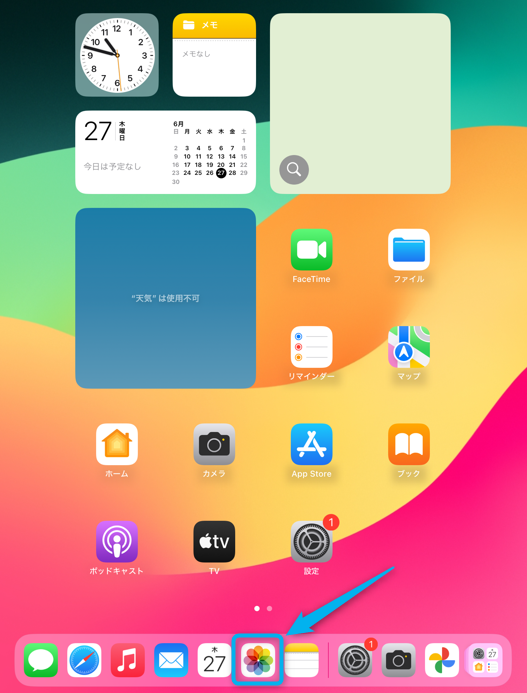
こちらの手が移ってしまった撮影ミスの写真を削除します。
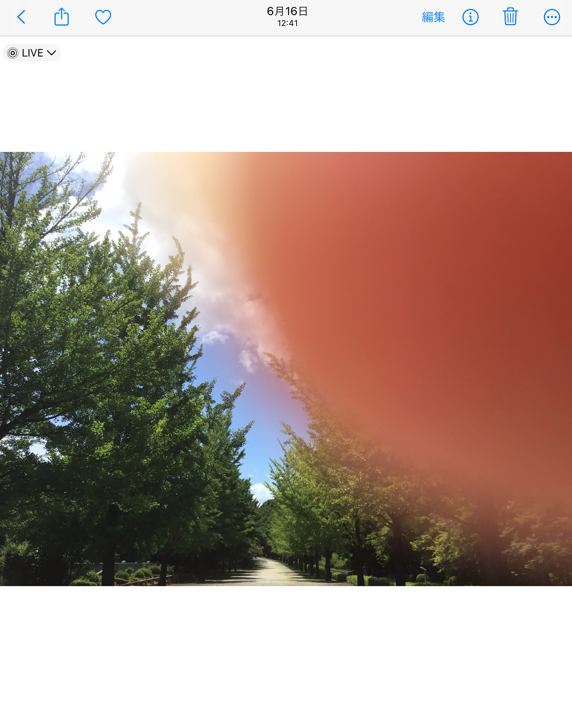
Googleフォトへのアクセスは2パターンある
Googleフォトはアプリから見る方法とブラウザから見る方法があります。
(ブラウザからは https://photos.google.com/login でログインしフォトへ)
アプリから削除する
以下の画像はアプリから起動したGoogleフォトになります。
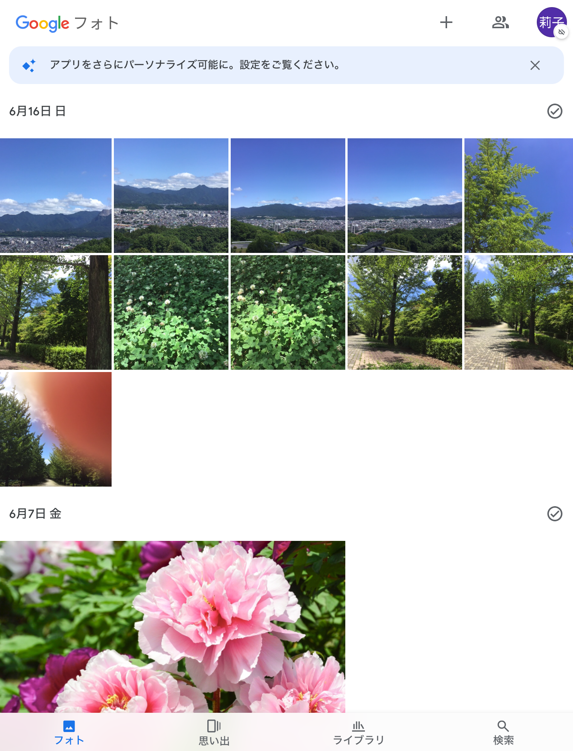
本体にもあったこちらの撮影ミスをしてしまった写真を削除します。
画面右下の「削除」をタップしたあと、もう一度出てきた表示の「削除」をタップします。

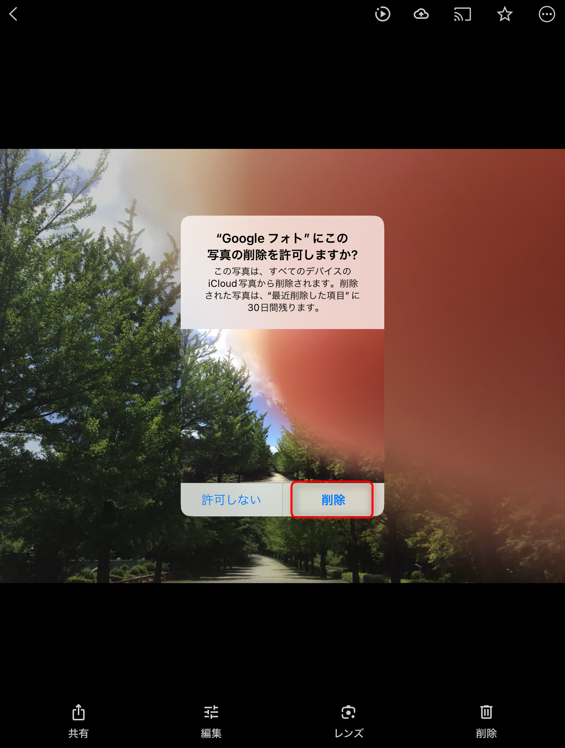
フォトの一覧から消えました。
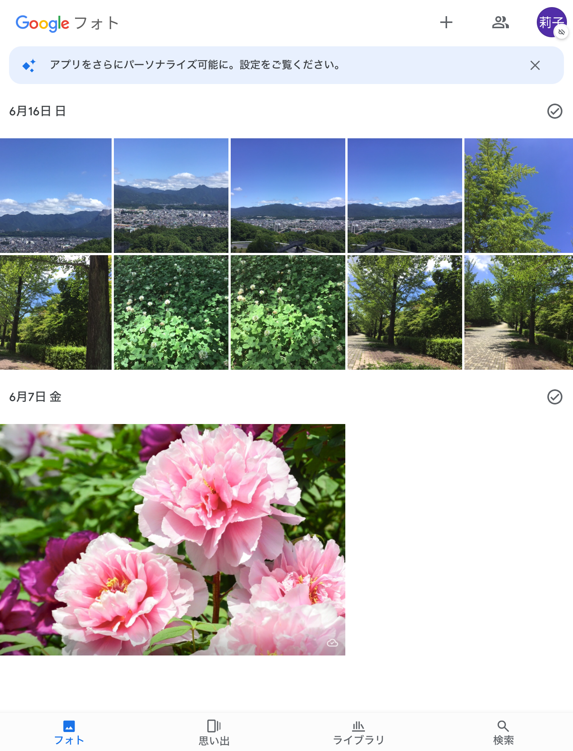
iPadに残っているでしょうか?
↓
↓
↓

フォトからも消えました。
アプリのGoogleフォトから削除するとiPad本体及びiCloudからも削除されてしまうことが分かりました。
それではブラウザからではどうでしょうか?
ブラウザから削除する
今度はこちらの青空と木の写真を削除してみます。

今度はアプリからではなくブラウザからです。
まず、Googleアカウントにログインし、フォトへ移動します。
https://photos.google.com/login より直接フォトでログインもOKです。
フォトが開きましたので、一覧から消したい画像を選択し、ゴミ箱マークから削除します。
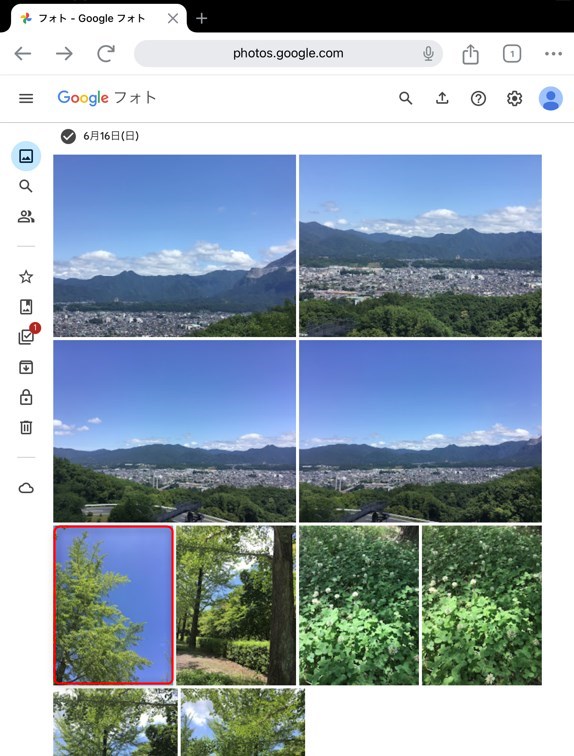
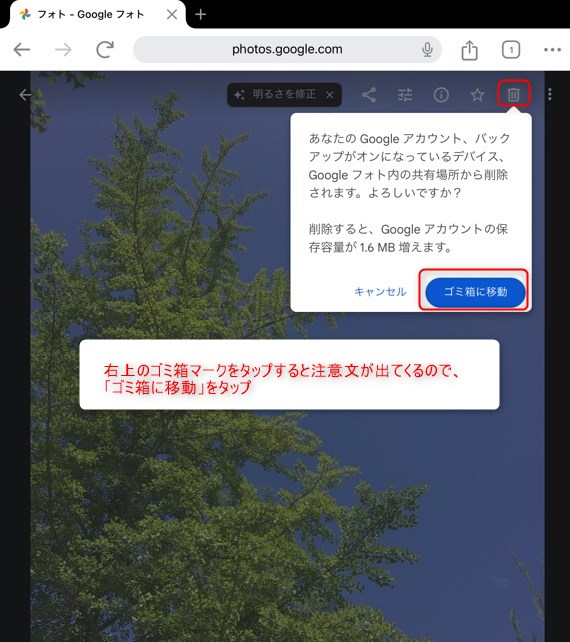
意外に重要!バックアップのONとOFF
よく見たり聞いたりする、同期やバックアップというワードですが、これが「同期する」「バックアップする」だと、本体とGoogleフォトが連携している状態になるため、Googleフォトを消したとしてもまた本体と同じ状態であろうとまたバックアップでデータをGoogleフォトに入れてしまいます。
そもそも、「同期しない」という設定で撮影した写真は、ブラウザからGoogleフォトを開くとGoogleフォトの一覧には表示されません。
(後に同期するにした場合、本体と同じ状態になり、ブラウザで見た時にも本体にある写真は表示されます)
Googleフォトをアプリで見たときには同期をしても・してなくても表示されます。
アプリのGoogleフォトでアカウントのところがこのようなマークになっていれば同期がオフになっています。
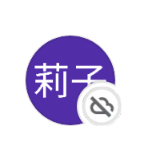
また、アカウントのマークから、同期状態確認及び変更が可能です。
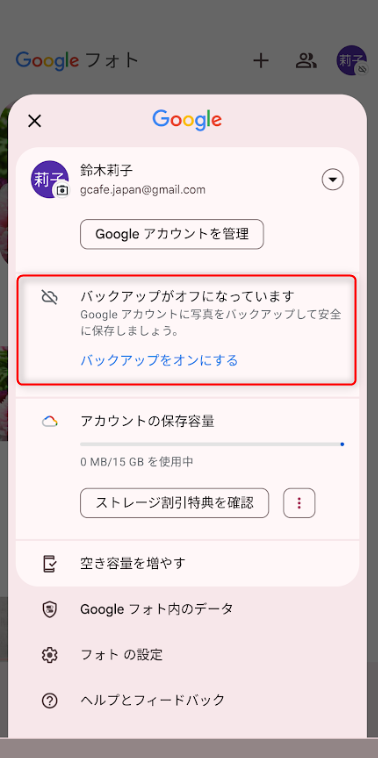
今回のように写真の整理を行う場合は必ずバックアップをオフにしておきましょう。
(iPadとiCloudの同期設定についても注意が必要です。)
さて、話しを戻します。
ブラウザから開いたGoogleフォトの写真を消したらiPad本体及びiCloudデータも消えるのかを確認していました。
先ほど、Googleフォトの写真をゴミ箱に移動しましたので、Googleフォトの方でデータは消えました。
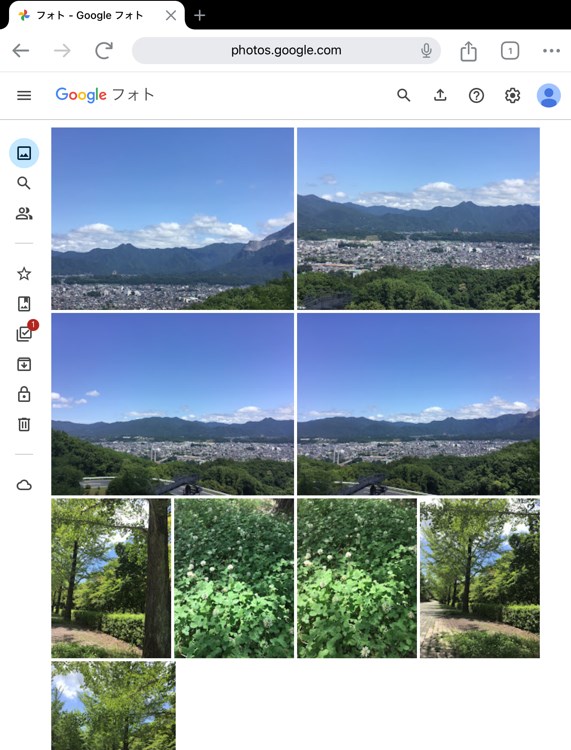
iPad本体は残っているでしょうか?
↓
↓
↓
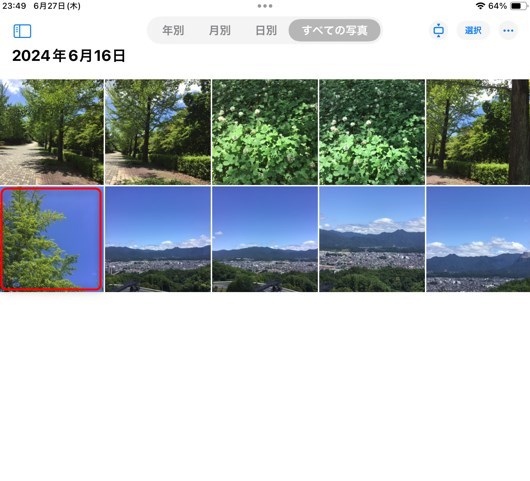
無事残っていました!
アプリからかブラウザからかによって消え方が変わるのが分かりました。
アプリとブラウザの違い、同期を理解して正しく整理
写真整理の際は、同期やバックアップなどの設定を事前に確認して、二度手間にならないように注意したいものです。
整理し始めは試しに1枚消してその他のデータがどうなるか確認してみましょう。
pixelで同じお悩みを持つ方へ
この記事はAppleユーザー向けの記事でしたが、同じ事象をpixelユーザー向けに紹介した記事があります。
pixelをご利用の方はこちらをお読みください。
【Pixelをお使いの方へ】Pixel本体の写真は残してGoogleフォトに入っている写真だけ消す方法