とりあえずフォトビューにすべての写真が表示されている方へ
Googleフォトを開くと、まず最初に「フォト」ビューで写真の一覧が表示されます。
とくに仕分けをしていない場合、時系列で写真がズラーっと表示されます。
すべての写真が表示されているので、とりあえず保存されている写真がすべて見られるのですが、中にはメモ的な「写真としては保存しておきたいけど、一覧には表示されなくてもいい写真」というのもあります。例えば、とりあえず記録に取った見積書の写真や、レストランでたくさん撮った写真、子どもの運動会の写真のちょっと失敗したけど消すのもなぁ、というような写真など。
こういった「保存しておくけど、メインではない」種類の写真は「アーカイブ」に移動させておきましょう。
また、フォトを開いた際に見られたくない写真や重要な写真がある場合は、「ロックされたフォルダ」に移動して保護することもできます。
アーカイブの利用
アーカイブというのはGmailなどでも出てくる用語で「保存記録」「保管庫」などの意味で使われます。
Googleフォトに保存しておきたいけど、メインの写真一覧には表示されなくてもいい写真はアーカイブに移動しましょう。
アーカイブに移動したい写真を開いて、右上の「…」マークをタップして、写真の詳細情報などの確認画面にて「アーカイブ」を選択します。
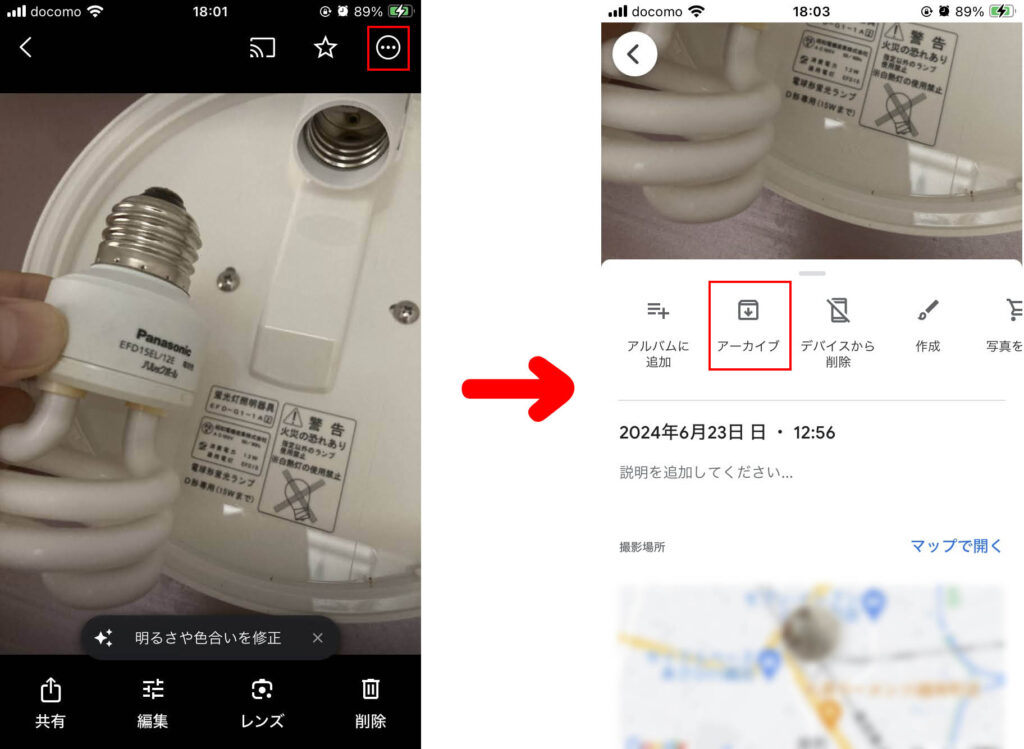
アーカイブした写真はフォトビューには表示されません。アーカイブした写真をフォトビューに戻すときは「アーカイブ解除」を行います。
秘密の写真は「ロックされたフォルダ」へ
どういう場面で使用するか人それぞれだとは思いますが、フォトビューにもアーカイブにも表示されずに、スマートフォンのロック解除機能やパスワードを入れないと開けない「ロックされたフォルダ」という機能があります。契約書とかパスワードメモなどを写真に撮った際に、簡単に見られないようにするなどで利用する感じでしょうか(子供にスマートフォンを貸して、偶然Googleフォトを開いちゃってもロックされたフォルダに入れておけば見られないので安心です)。
アーカイブと同様、写真を開いて、右上の「…」マークをタップして、写真の詳細情報などの確認画面にて「ロックされたフォルダに移動」を選択します。
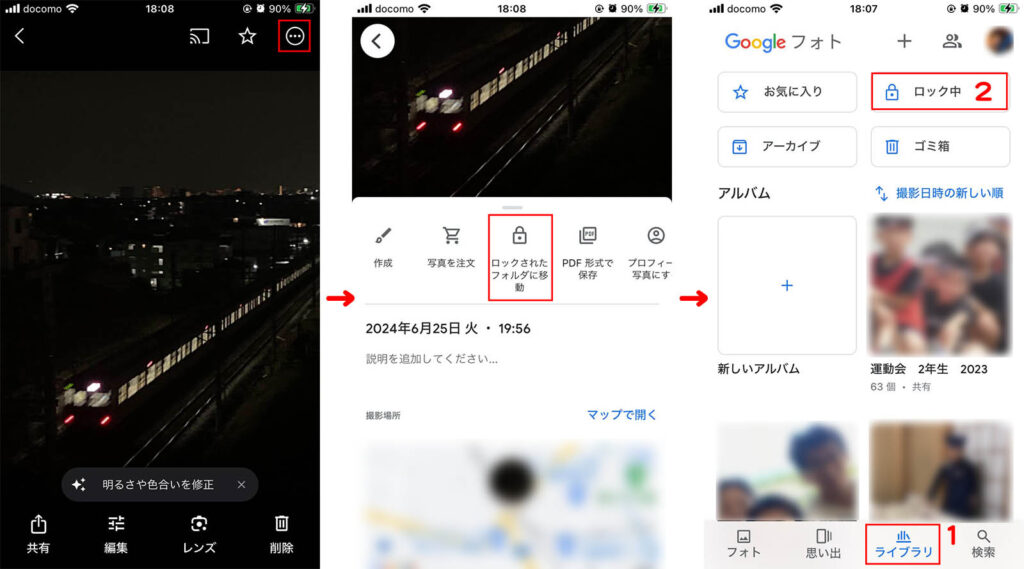
なお、ロックされたフォルダを見る際のセキュリティ認証は、お使いのスマートフォンやパソコンなどの環境により異なります。
見たい写真、見なくてもいい写真、見られたくない写真
Googleフォトの「アーカイブ」と「ロックされたフォルダ」を使用することにより、写真を整理することができました。クラウド保存で写真の枚数が大量になるため、適切な仕分けをして、必要な写真がいつでも見られるようにしておきましょう。