目次
Googleドライブにパソコン内のデータをクラウド同期・保存
Googleドライブでは、データがクラウド上に保存されるため、万が一パソコンが故障してもGoogleドライブ上にあるデータに関しては消えてしまうことなく保存されています。
一方で、パソコンのハードディスクやSSDに保存されているデータは基本的にパソコン内にしか存在していないので、パソコンが故障するとデータ消失する恐れがあります(故障の仕方にもよりますが)。
「それなら、パソコンの中のデータもGoogleドライブに保存されればいいのに」と思った方に朗報です。
パソコン版のGoogleドライブアプリを使用すると、パソコン内の任意のフォルダ(自分で選択します)について、自動でGoogleドライブ上に保存してくれる機能があります。
今回は、この機能を使って、パソコン内のデータを自動でGoogleドライブにバックアップする方法を紹介します。
【注意!】
今回ご紹介する機能を使用してパソコン内のデータを保存する場合、Googleドライブの容量を大量に消費します。無料版Gmailアカウントをご利用の方はGoogle One、企業などでGoogle Workspaceを利用中の方はGoogle Workspace Business Standard以上のプランに契約して、Googleドライブの容量を十分に増やしておく必要があります。
Googleドライブの容量が不足すると、Gmailが送受信できなくなったり、ドライブのファイル操作が行えなくなったりするので、注意してください。
Googleドライブアプリのインストール
以下のURLから、パソコン版Googleドライブアプリをダウンロードしましょう。
https://www.google.com/intl/ja_jp/drive/download
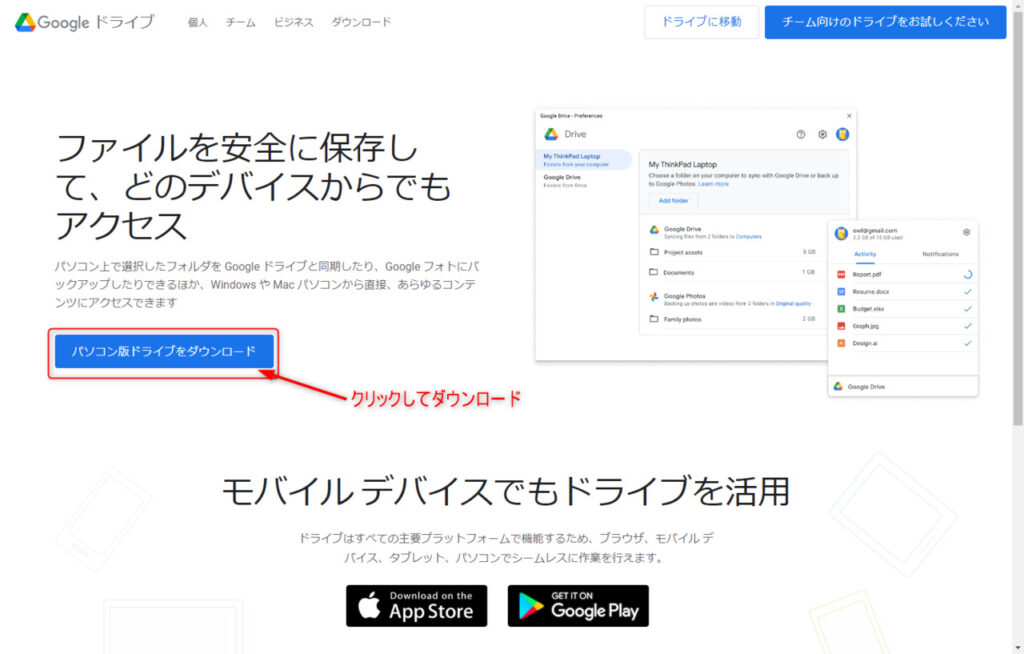
「GoogleDriveSetup.exe」がダウンロードされるのでクリックして起動します。
すると、Googleドライブアプリのインストール画面が表示されます。
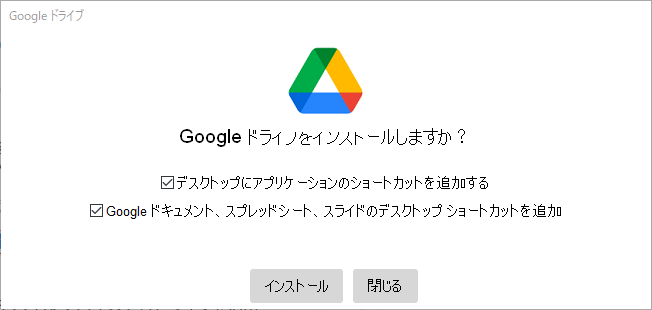
チェック項目は両方ともチェックを入れておくと、後で便利です。
「インストール」をクリックするとインストールが開始されます。
インストールが終わったら「閉じる」をクリックします。
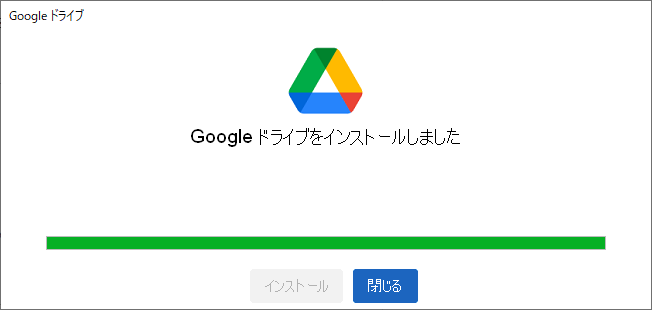
閉じるボタンを押した後、新しくウィンドウが表示されるので自分のGoogleアカウントでログインします。「ブラウザでログイン」をクリックしてお手持ちのGoogleアカウントでログインします。
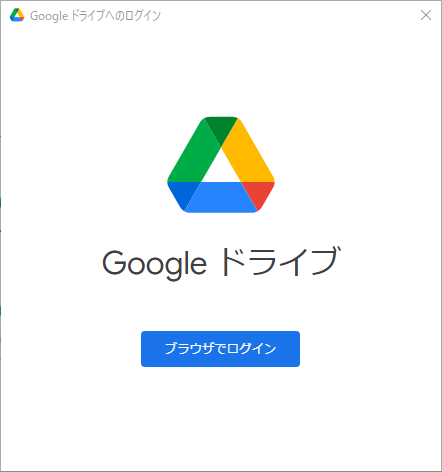
これで パソコン版Googleドライブアプリのインストールが完了しました。
エクスプローラーにGoogleドライブが追加される
インストール・Googleアカウントのログインが終わるとエクスプローラーに「Google Drive」が追加されます(USBメモリを使用するときと同じような見え方になります)。
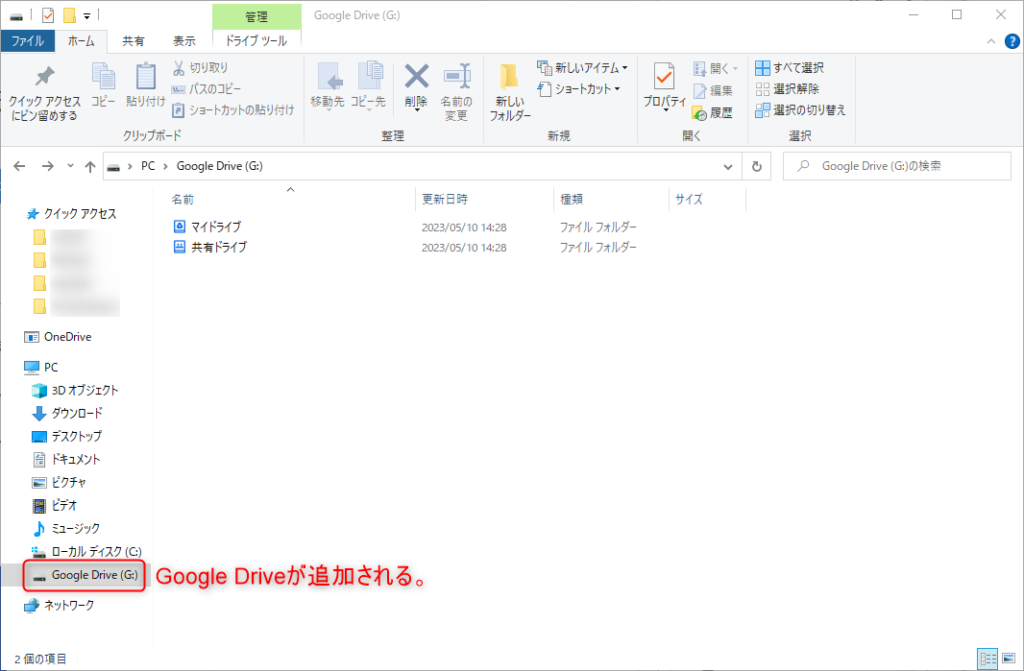
中身は「マイドライブ」「共有ドライブ」になっています。
Googleドライブアプリで同期(バックアップ)の設定を行う
Windowsのデスクトップの常駐アプリ一覧からGoogleドライブアプリを開きます。
表示された小窓内の右上にある歯車マーク「設定」をクリックします。
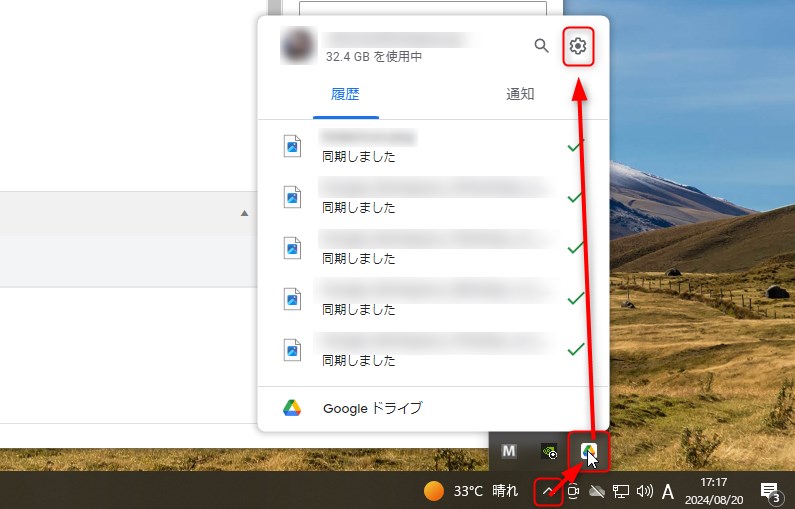
歯車マークをクリックするとさらに小窓が開きますので、そこから「設定」をクリックします。
そうすると、以下のような画面が表示されます。
「マイコンピュータ」が選択されているのを確認して、「フォルダを追加」をクリックします。
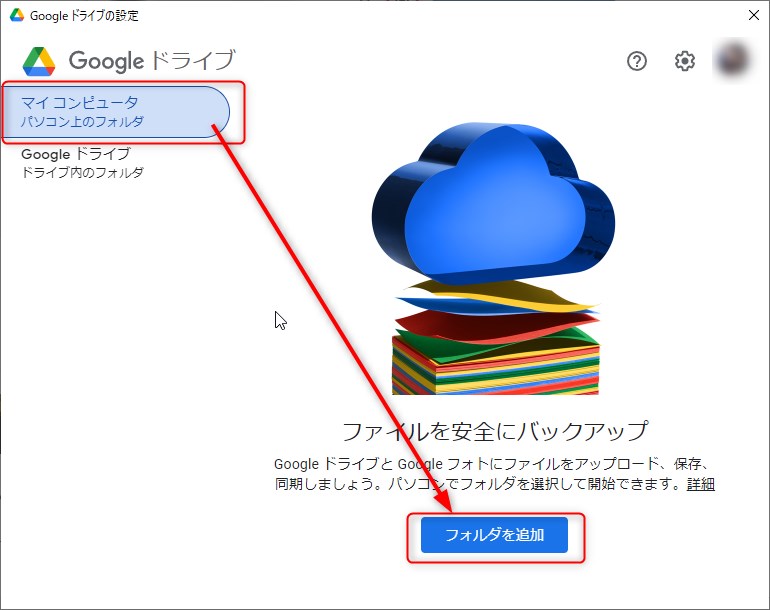
Googleドライブに同期(バックアップ)したいパソコン上のフォルダを選択します。
今回はデスクトップにあるデータを選択してみました。後ほど同じ操作で「ドキュメント」フォルダも追加してください。
ほかにもバックアップしたいフォルダがある場合は、そのフォルダを選択して追加してください。
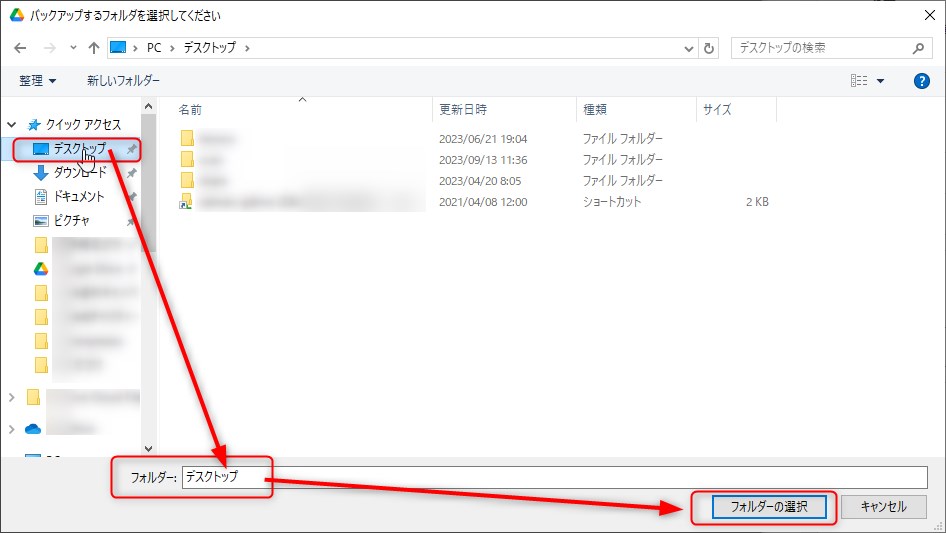
先ほど選択したデスクトップフォルダのデータ容量を確認して、ドライブの空き容量が十分に足りる場合は、「Googleドライブと同期する」にチェックを入れてから「完了」ボタンをクリックします。
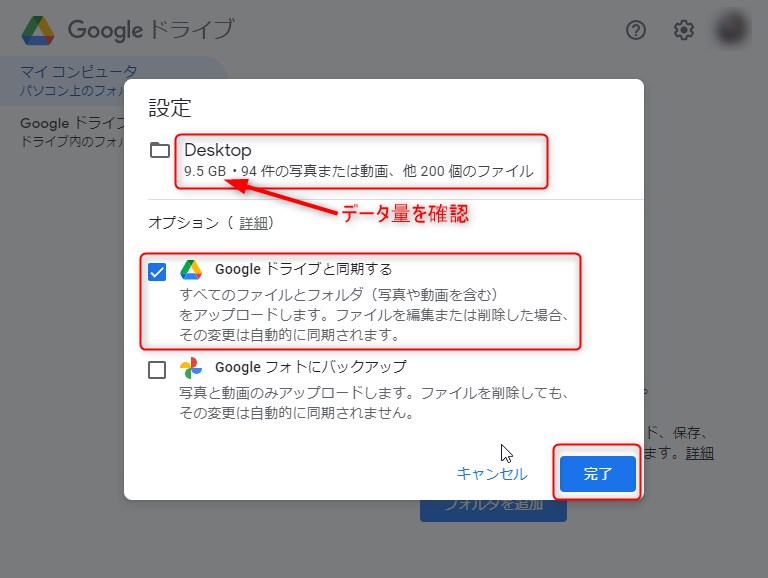
これで、デスクトップフォルダをGoogleドライブに同期する設定が完了しました。
上記の画像内に説明がある通り、パソコン上で操作した内容(編集、削除、移動など)を行った場合、その状態がGoogleドライブ上にも反映(同期)されます。
データの量が多い場合、最初の同期(アップロード)に時間がかかりますが、すべてのデータの同期が終わった後は、差分のみが同期されるので短時間で済みます。
ドライブ上に同期されたデータを確認しよう
実際にGoogleドライブ上にパソコン内ののデータが同期されているか確認してみましょう。
ブラウザ版のGoogleドライブを開きます。
そうすると、左の一覧に「パソコン」という欄が表示されるようになります。さらにその「パソコン」を開くとパソコン名やマイノートパソコンなどと書かれたフォルダのようなものが表示されます。
※以下の画面は筆者の画面です。パソコンが複数台あるので、2台分表示されています。
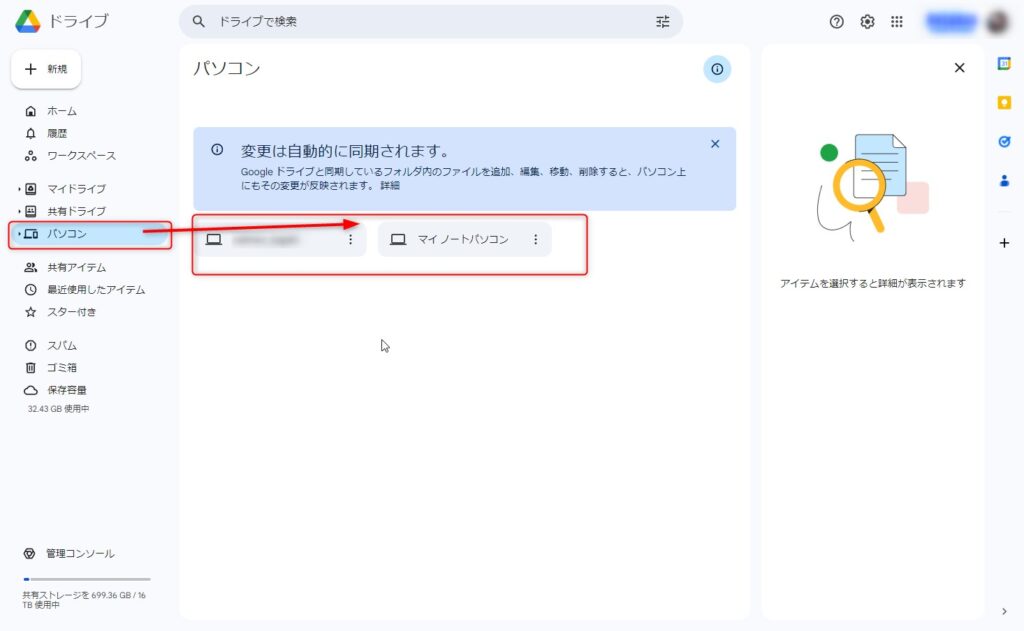
それぞれのパソコン名を開くと、同期の対象となっているフォルダ名(DesktopやDocumensなど)が表示されます。
それぞれのフォルダ内にパソコン上のファイル・フォルダがあることを確認しましょう。
Googleドライブアプリで簡単バックアップ
今回ご紹介したような簡単な操作でパソコン内のデータを自動でGoogleドライブ上に同期(バックアップ)することが可能になりました。
無料版のGmailアカウントやGoogle Workspace Business Starterではドライブ容量が少ないので、本機能を使用するのはちょっと厳しい面がありますが、パソコンのデータもGoogleドライブにバックアップしたい方は、上位のプランに契約して本機能をご利用ください。
追加情報
会社・オフィスにある複合機のスキャンデータを今回のGoogleドライブアプリを使用したバックアップの応用でGoogleドライブに保存(同期)することも可能です。
以下の記事をご覧ください。
【複合機のスキャンデータをGoogleドライブに自動転送しよう】
https://www.gcafe.jp/scandata_to_googledrive/