Googleドライブとは
Googleドライブとは、Googleの提供するクラウドストレージサービスです。
Googleアカウントがあれば15GB分が誰でも無料で使うことができます。
Google WorkspaceやGoogle Oneなどの有料のサービスに申し込めばより多くのストレージを利用することができます。
特徴として、いつでもどこでもインターネットがあればアクセスできることに加え、仕事仲間や友人などの第三者とのファイル共有も簡単にできます。
Googleアカウントと紐づけされているため、同じアカウントでログインさえすればどの端末でもアクセスすることができます。また、ドライブ内のデータはGoogleアカウントにログインしなければ使用することができないため、安全にデータを保存することが可能です。
目次
Googleアカウントにログイン
Web版Googleドライブの使い方
Web版Googleドライブは、ブラウザ(Google Chrome、Fire fox、safari等)を使って操作します。Googleアカウントにログイン出来たら、画面右上にある〇が9つ固まっているアイコンをクリックします。
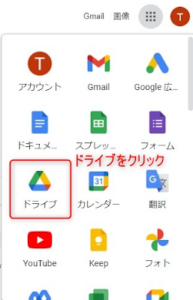
クリックすると、Googleアプリの一覧が表示されるので、ドライブを探してクリックします。
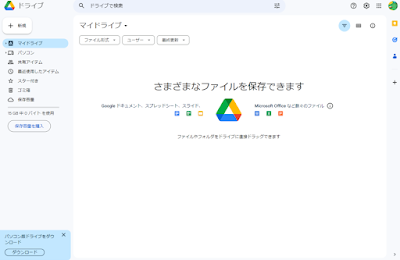
クリックするとGoogleドライブの画面が表示されます。
ここにファイルなどを保存することができます。
データの保存方法について
フォルダの作成
Googleドライブを開いた状態で左上の「新規」をクリックします。
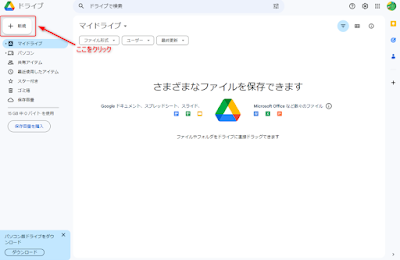
クリックしたらメニュー一覧が表示されるので「新しいフォルダ」を選択します。
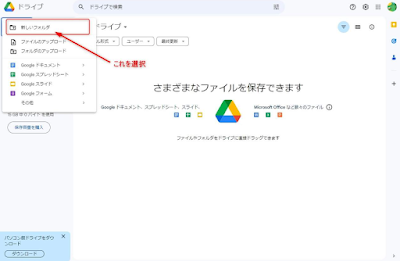
クリックすると、フォルダ名の入力に移るのでお好きな名前に変更してください。
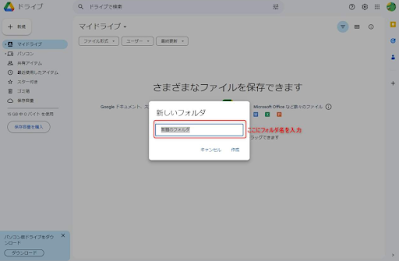
フォルダの中にさらにフォルダを作ることも可能です。
パソコンからGoogleドライブへのデータ転送方法
データを入れたいフォルダを選択し、左上の「新規」から「ファイルからのアップロード」か「フォルダからのアップロード」から選び、ドライブに転送するデータが自分のアップロードしたいものがフォルダなのかファイルなのかを選択してください。
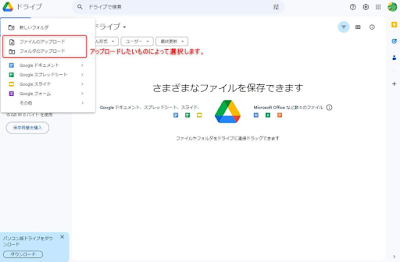
パソコンからドライブにデータを転送した場合、Googleドライブへの「コピー」になります(Googleドライブにデータを転送してもパソコン内のデータはそのまま残ります)。
WordやExcelなどのデータをドライブに保存できますが、Web版ドライブでファイルを開くとGoogleドキュメントやスプレッドシート上で変換されて利用できます(WordやExcelで開きたい場合は、後述のパソコン版Googleドライブを使用してください)。
メニューバーの項目
ドライブ画面の左側にあるメニューバーの説明です。
- マイドライブ
自分のGoogleアカウントに保存されているドライブデータはマイドライブに保存されます。
- パソコン
自分のパソコン本体のバックアップデータを閲覧することができます。
パソコン版のGoogleドライブを使うことでパソコンのデータをバックアップを取ることが出来ます。
ただし、プランによってはパソコンのバックアップに使用するとすぐにドライブ容量が不足してしまうため、利用には注意が必要です。
- 共有アイテム
別のユーザーから共有されたデータ(ファイルやフォルダ)を閲覧することができます。
共有されたファイルやフォルダについては、共有元のユーザーのドライブ容量を使用するため、自分のドライブ容量は消費しません。
- 最近使用したアイテム
直近で利用したファイルやフォルダが表示されます。
- スター付き
重要なファイルやフォルダには、「スター」をつけておくと後でデータが探しやすくなります。
スターのつけ方:
ファイル名またはフォルダ名の横にある団子アイコンをクリックします。
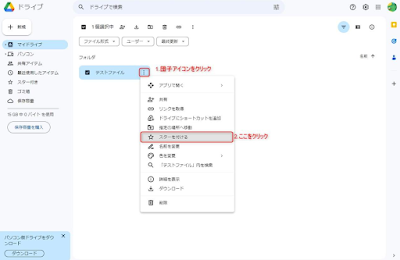
これでスター付きにはスターのつけたファイルやフォルダのみが表示されます。
- ゴミ箱
Googleドライブ上で削除したものは「ゴミ箱」に移動します。ゴミ箱に移動したものは30日保存されたのちに自動的に削除されます。 - 保存容量
自分のGoogleアカウントで現在使用している容量がわかります。
保存容量はドライブの保存容量だけでなく、GmailやGoogleフォトなどにも使用されます(容量が不足するとGmailが受信できないなどのトラブルにも繋がります。最大でも20%程度空きがある状態に抑えておくとよいでしょう)。
パソコン版のGoogleドライブの使い方
先ほどのWeb版と違いGoogleドライブのアプリをパソコンにインストールし、Windowsパソコンであればエクスプローラーを使用してGoogleドライブ内のファイルやフォルダを管理・利用できます。
マイクロソフトのWordやExcelのデータを開くときにWeb版ではGoogleドキュメントやスプレッドシートに変換されますが、パソコン版のGoogleドライブを使用してデータを開くとパソコンにインストールされているプログラムが起動してファイルが開かれます。
Googleドライブアプリのインストール
以下のURLにアクセスし、パソコン版Googleドライブをダウンロードします。
https://www.google.com/intl/ja_jp/drive/download/
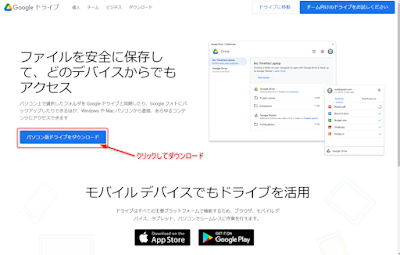
「GoogleDriveSetup.exe」がダウンロードされるのでクリックして起動します。
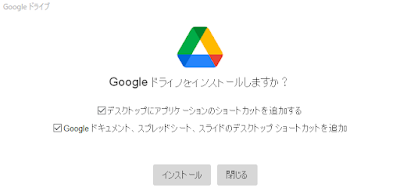
チェック項目はお好みで変更してください。
「インストール」をクリックするとインストールが開始されます。
インストールが終わったら「閉じる」をクリックします。
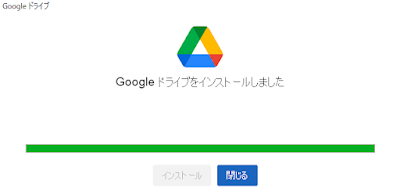
インストールが終わると新しくウィンドウが表示されるのでGoogleアカウントでログインします。「ブラウザでログイン」をクリックしてお手持ちのGoogleアカウントでログインします。
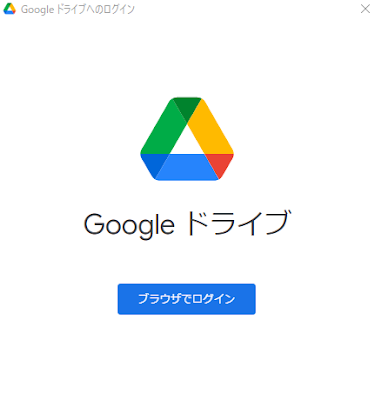
これでパソコン版のインストールが完了しました。
エクスプローラーにGoogleドライブが追加される
インストール・Googleアカウントのログインが終わるとエクスプローラーに「Google Drive」が追加されます(USBメモリを使用するときと同じような見え方になります)。
中身は「マイドライブ」「共有ドライブ」になっています。
使い方は上記で解説したものと同じになっています。
Googleドライブでのファイル共有とは
パソコン本体にデータが保存されているのとは違い、ドライブ上にデータが保存されているため別のGoogleユーザーを指定して、ファイルやフォルダの編集などを一緒に行うことができます。
編集などを行えない状態(データの閲覧のみ許可した状態)での共有も可能です。
ファイル共有の方法
Googleドライブを起動します。
共有したいファイルやフォルダを探し、そのファイルの右側にある点が縦に3つ並んだアイコン(団子のような見た目)をクリックします。
ポップアップメニューが表示されるので「共有」をクリックします。
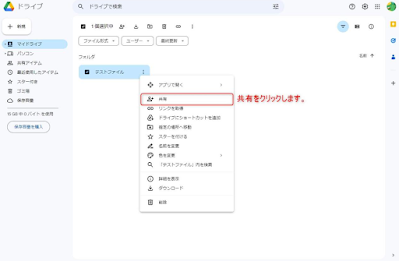
ユーザーを指定するウィンドウが開くので、共有したいユーザーを指定します(共有相手のGoogleアカウントを入力)。
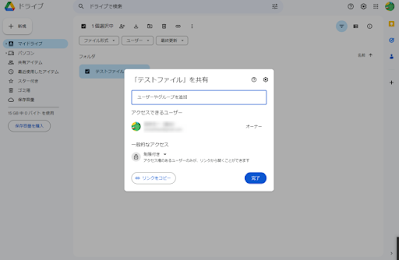
共有相手を指定したあと、共有相手に対してファイル・フォルダの利用に関しての権限を設定することができます。
- 編集者
ファイルやフォルダのデータを編集することができます。
さらに別のユーザーへの共有や削除、移動なども行えます。 - 閲覧者(コメント可)
ファイルやフォルダの直接的な操作はできませんが、コメント記入に対応したデータの場合、コメントをいれることができます。 - 閲覧者
ファイルやフォルダの閲覧をすることができます。
編集や別のユーザーへの共有や削除、移動などはできません。
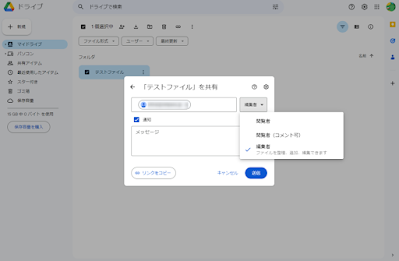
共有の際に共有相手にファイルやフォルダを共有したことをメールで通知することができます。
どのようなデータを共有したかについて、メッセージを一緒に送ることも可能です。
(通知を行わないこともできます。)
これで指定したユーザーにファイルの共有を行うことができます。
共有されたデータの利用
他のユーザーから共有されたデータは、マイドライブではなく共有アイテムに追加されます。
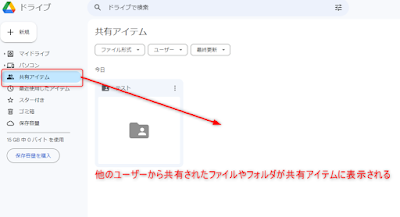
安心・快適なGoogleドライブ
今回は、Web版とパソコン版のGoogleドライブの基本操作について解説しました。
Googleドライブは、Googleアカウントがあればだれでも利用することができます。みなさんもクラウドで大事なデータを守りましょう。