目次
プレゼン資料はGoogleSlideで!
Googleのサービスは日常生活のあらゆる面で私たちの手助けとなっています。 そんなGoogleのサービス群の中でも、特に「Google Slides」はプレゼンテーションツールとしてその利便性と魅力が注目されています。 今回は、その魅力と使い方について解説していきます。
Googleスライドのメリット
Googleスライドにはたくさんのメリットがあります。
1. 完全にクラウドベース
Google Driveとのシームレスな連携により、どこからでもアクセス可能。作業の途中でも、異なるデバイス間での移行がスムーズです。
2. GmailやGoogle Calendarとの連携
Googleアカウントを利用している人なら、Slidesの共有やスケジュールへの埋め込みが非常に容易。チームでのコミュニケーションをより効率的に。
3. リアルタイムでの共同編集
複数人での共同作業もスムーズ。同時に編集できるので、リアルタイムでのフィードバックや修正が可能。
4. Google Fontsの統合
豊富なフォント選択が可能。Google Fontsとの連携で、デザインの幅が一気に広がります。
5. 安心のセキュリティ
Googleアカウントのセキュリティをそのまま活用。二段階認証など、安全性の高いプレゼンテーション環境を実現。
6. 無料での高機能
基本機能はすべて無料。高価なライセンス料は不要で、高機能なプレゼンテーションツールを手軽に利用できます。
まずは使ってみよう
Google Slidesはどこにある?
Gmailなどに使用しているGoogleアカウントにログインした状態で右上のメニューから「スライド」を選択します。「スライド」が表示されない場合は下の「もっと見る」をクリック、それでも一覧にない場合は「さらにもっと」をクリックすると画面が切り替わりGoogleアプリの一覧が表示されます。
Googleスライドは「仕事を効率化」の項目に入っています。
スライドのアイコンの下にある「スタートガイド」をクリックするといくつかの項目が表示されるので「Webで利用」をクリックします。Webで利用というのは現在利用中のブラウザ上で作業を行う、ということです。
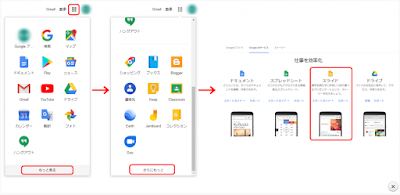
白紙から作成してみる
Googleスライドの初期画面(作成したものの一覧)に移動しました。
Googleスライドでは作成したファイルのことを「プレゼンテーション」と呼んでいます。
それでは、左上の方にある「空白」をクリックして白紙の状態から作成してみましょう。

「テーマ」を使用してページを作成してみる
画面の左側には作成したページの一覧、中央には作成中のページの編集エリア、右側にはテーマが表示されました。
テーマというのはスライド内で使用するデザイン構成をワンタッチで呼び出せる機能です。
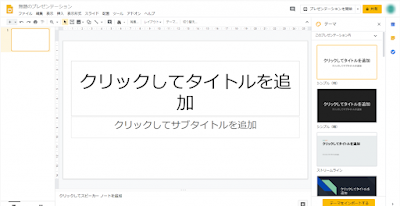
今回は「ストリームライン」というテーマを使用してみます。
テーマを設定すると、ページを追加したときもそのテーマに合わせたデザインのページになります。
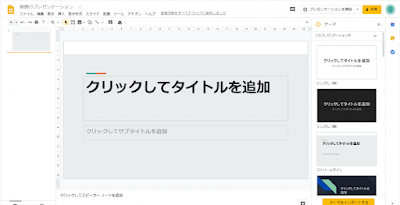
ページ内に「クリックしてタイトルを追加」、「クリックしてサブタイトルを追加」の欄にそれぞれタイトルとサブタイトルを入力します。
<参考>編集画面下にある「スピーカーノート」
各ページの下にある「スピーカーノート」の欄にはプレゼンテーション時に読み上げる原稿やポイントなどを記録しておくことができます。プレゼンテーションを見ている相手には表示されません。
ページを追加する
表紙のページが作成できたら今度は中身のページです。
左側のページ一覧が表示されている枠の中で「右クリック」して表示されるメニューの中に「新しいスライド」という項目があります。これをクリックするとページが追加されます。
このページのタイトルを先程と同じように入力します。
タイトルが入力できたら本文を入力します。本文の欄をクリックすると入力可能になります。プレゼンテーションなので、文章は簡潔にまとめましょう。
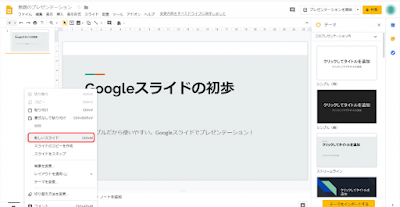
文章と写真を入れる
このページには文章だけでなく写真も入れてみたいと思います。
まずは入力枠の大きさを調整します。その枠の入力時に、枠の四隅に●が表示されているので、ここにマウスポインタを合わせてドラッグすると枠のサイズを変更できます。
また、枠の境界線にマウスポインタを合わせると十字の矢印になりますので、その状態でドラッグすると好きな位置に移動できます。
それでは、本文の枠を編集ページの半分まで縮めて右側に画像が入るエリアを開けておきましょう。
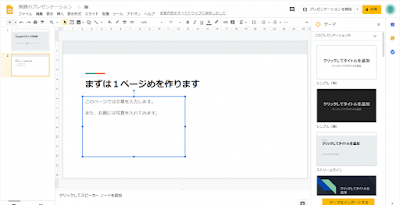
次に画像を挿入します。
上の「挿入」メニューから新しいテキストボックス(入力枠)や画像、図形、動画(Youtubeなどからも)などをページ内に追加できます。
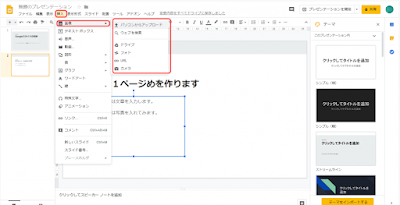
今回は写真を入れてみます。「挿入」メニューから「画像」を選択すると、どこから画像を持ってくるかを選べるので、使用したい画像がある場所を選びます。パソコンに保存されている画像は「パソコンからアップロード」を選ぶことで挿入できます。
画像を選択して挿入するとページ内に表示されます。入力枠と同じように大きさや位置を自由に変更できます。
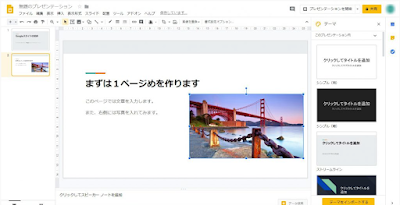
ページ切り替え時のアニメーション
プレゼンテーション中にページが切り替わる際の「切り替え」を設定します。
上部メニューから「スライド」→「切り替え方法を変更」を選択すると、画面右側の枠に「切り替え」の設定項目が表示されます。
「切り替えなし」となっているプルダウンメニューからお好きなものを選択してください。選択すると切り替わるスピードや、スライド全体に適用するかページごとに設定するかなどを選べます。
設定後は下の黄色い「再生」ボタンをクリックすると実際の動きが確認できます。
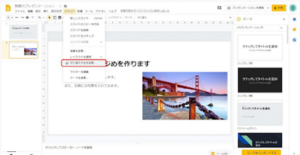
プレゼンテーションに使用する
パソコンの画面やプロジェクターで実際にこのスライドを表示させる時は、右上の「プレゼンテーションを開始」をクリックすると全画面表示になります。
左下にページ送り等のコントロールパネルが出るので、これを操作しながらプレゼンテーションを進めます。
終了後はキーボードの「ESC」キーを押すと編集画面になります。
*プロジェクタにつながっている状態だと編集画面が表示されるので注意してください。
生産性の向上を目指すなら
Googleの魅力は、各サービスがシームレスに連携し合うエコシステムにあります。Google Slidesもその一部として、私たちのプレゼンテーション作成をより効果的で効率的にしてくれます。 すでにGoogleの世界に足を踏み入れているあなたにとって、Slidesは次のステップとしての新しい可能性を秘めたツールであること間違いありません。 今すぐ試して、その魅力を実感してみてください。