目次
Gmailのフィルタ活用でメールを自動整理
Gmailのメールフィルタ機能は、受信メールを自動で整理し、仕事の効率を大幅に向上させる強力なツールです。本記事では、特に仕事で役立つGmailメールフィルタの設定方法を10個厳選し、具体的な手順と活用例を交えて解説します。
1. 重要なクライアントからのメールを優先受信トレイへ
ある特定のクライアントからのメールを見逃さないように、その人から来たメールは全て「重要マーク」をつけて見落としの内容にしたい場合の設定方法です。
設定方法:
クライアントからのメールを開き、「その他」>「メールの自動振り分け設定」をクリック。
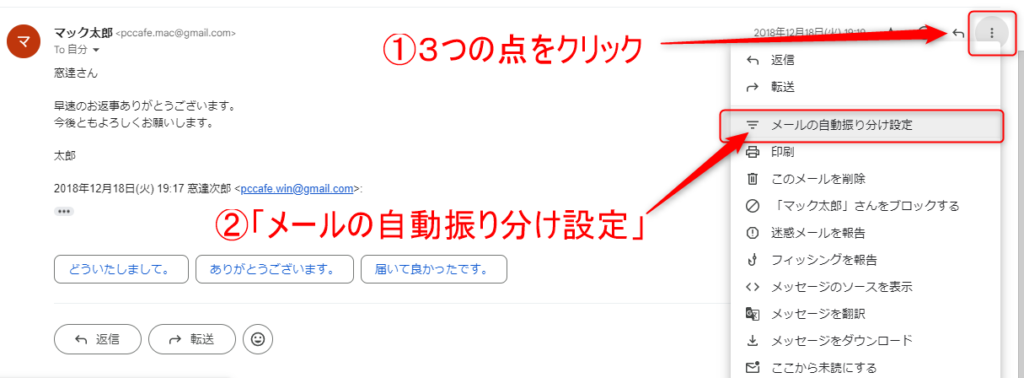
送信元アドレスが自動入力されるので、相手のメールアドレスを確認し、「フィルタを作成」をクリック。
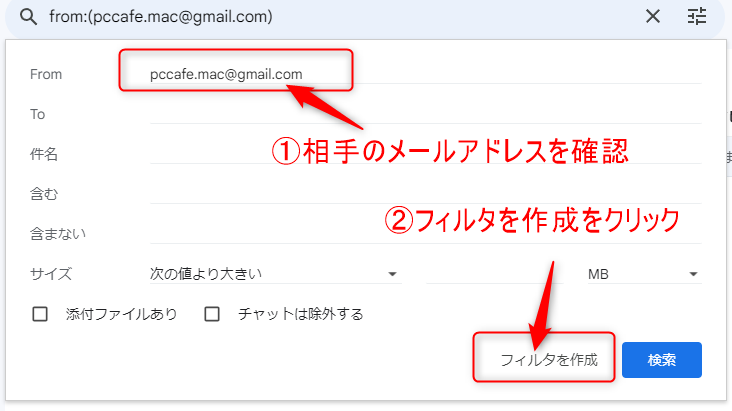
どのようなアクションを起こすかの設定ですが、今回は「常に重要マークをつける」を選択します。
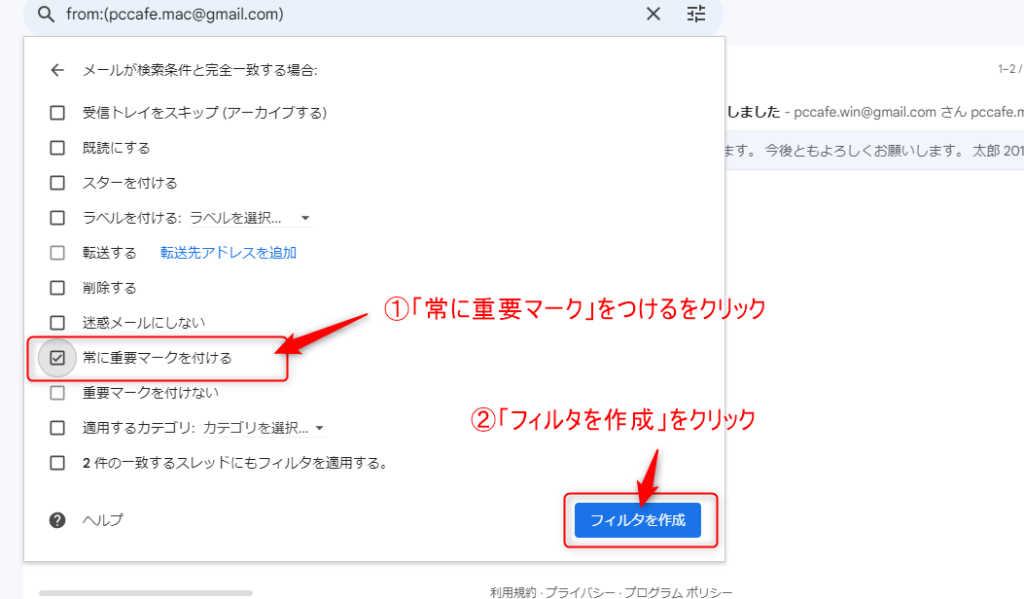
これで次回からは「重要マーク」をつけて「重要」メールとして振り分けが行われます。基本的にはこの設定を行った画面でアクションを設定するのがメール振り分けの基本になります。
※重要マークが表示されない場合
受信トレイを見ても「重要マークが表示されない場合は、画面右上の「ギアのマーク」の設定から「すべての設定を表示」を選択し設定一覧を表示します。
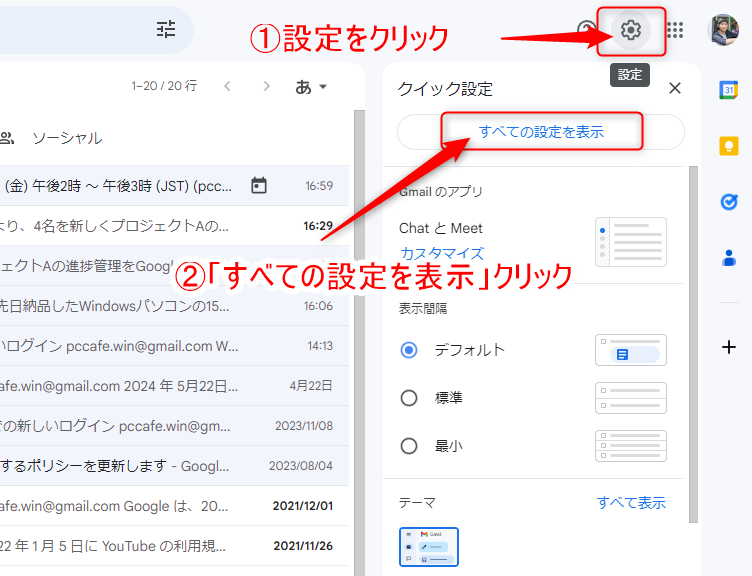
画面上部の「受信トレイ」をクリックし、そのページの下の方にある「重要マーク」の欄から「マークを表示する」をクリックします。
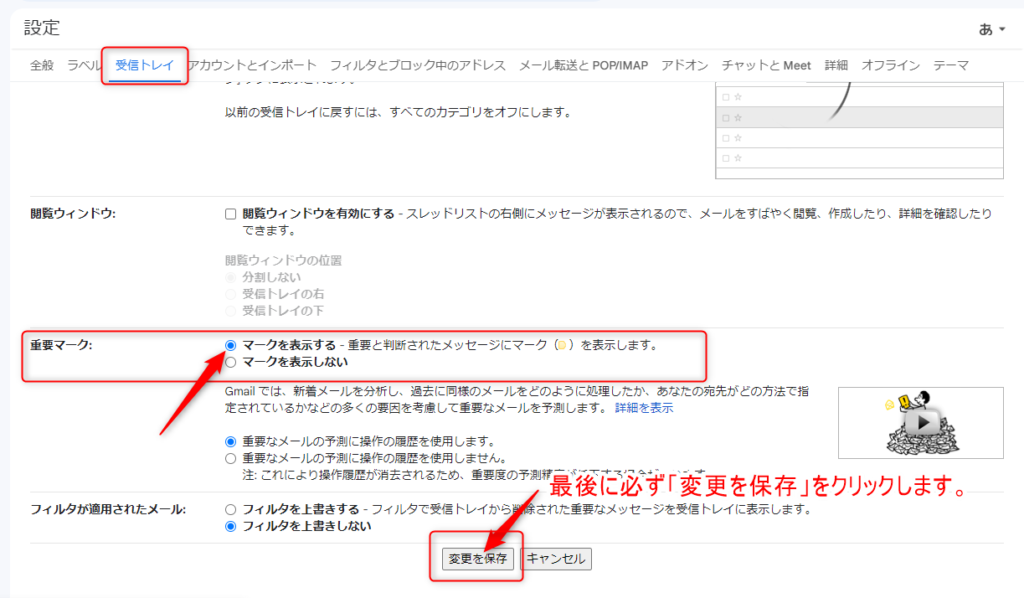
最後に「変更を保存」ボタンを押すのを忘れないようにしてください。これを押していないと設定が反映されません。
メーリングリストなどもこの方法で仕分けを行う
メーリングリストから届くメールも同様に設定が可能です。この場合は「重要マーク」をつけるのではなく、どのメーリングリストのものなのかをラベルで仕分けします。ラベルでの振り分けは次の「プロジェクトごとのラベルで自動振り分け」の方法で行ってください。
2. プロジェクトごとのラベルで自動振り分け
自分が関わっているプロジェクトにかかわるメールを見逃さないようにするため、件名やキーワードにプロジェクト名が含まれるものを仕分けする方法です。この場合、様々な人からメールが来ますが、プロジェクト名に関するキーワードが含まれるメールは全てプロジェクト名のラベルを付けることにします。
設定方法:
「プロジェクトA」に関するメールを開き、「その他」>「メールの自動振り分け設定」をクリック。
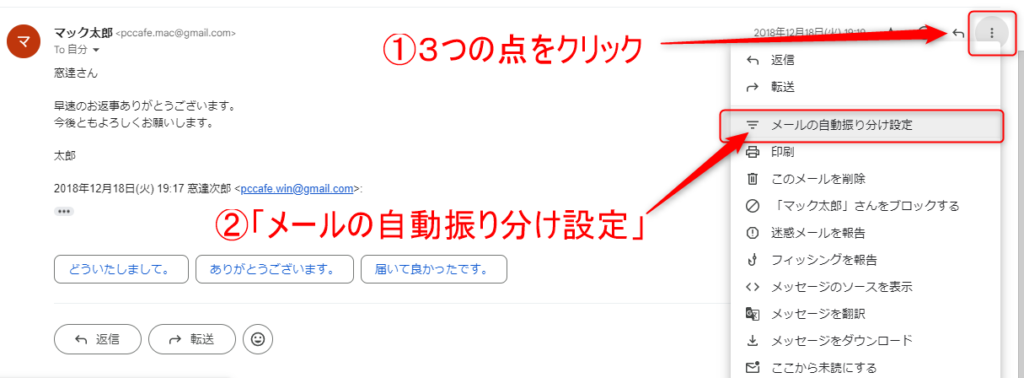
今回は「含む」の欄にキーワードで「プロジェクトA」を入力して「フィルタを作成」をクリックします。これにより、メール内に「プロジェクトA」というキーワードを含むメールは全て仕分けする事ができます。
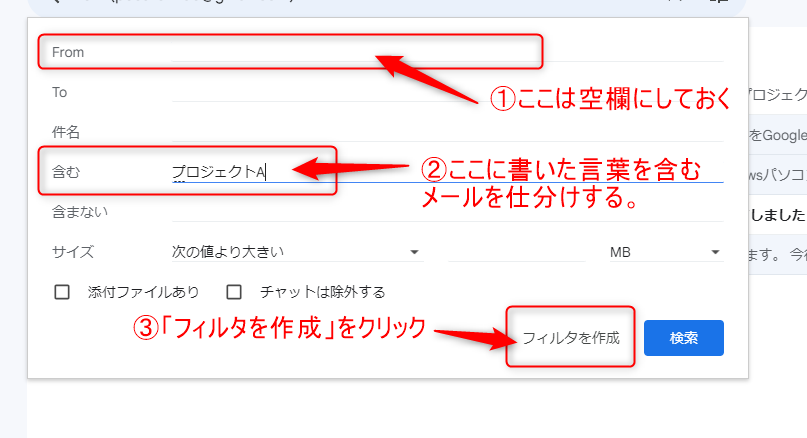
次に仕分けしたメールに「ラベル」をつけて後でそのメールだけを簡単に抽出できるようにしておきます。「ラベルを付ける」をクリックしてその後「ラベルを選択…」をクリックし「新しいラベル」を選択します。
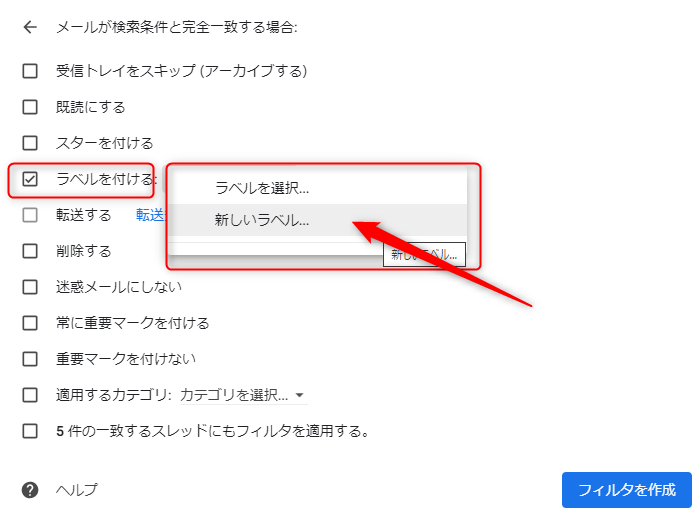
ここで、ラベル名を入力します。ラベルは階層をつける事ができます。例えば今回の「プロジェクトA」を含むメールで、更に「会計」を含むものは更に「会計」ラベルを付けるといった具合です。今回は「プロジェクトA」だけを入力しました。これで「作成ボタンを」をクリックすれば、ラベルが新しく作成されます。
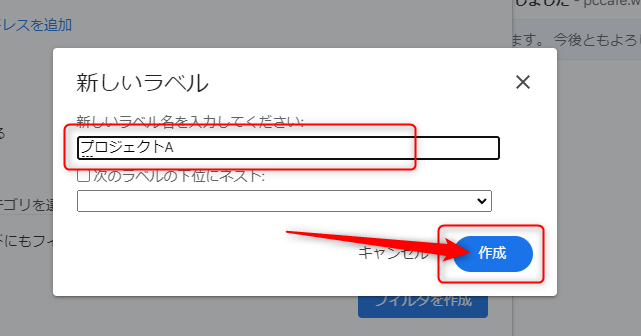
作成したラベル名が選択されているかを確認して「フィルタを作成」をクリックすればこれで「プロジェクトA」という文字を含むものは全て「プロジェクトA」をつけることができます。
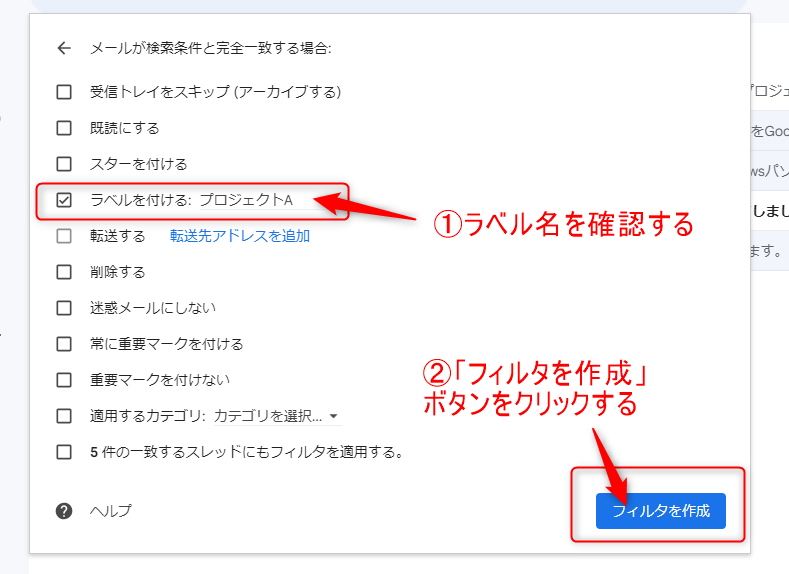
画面左下のメニュー内に「プロジェクトA」というラベルが表示されています。
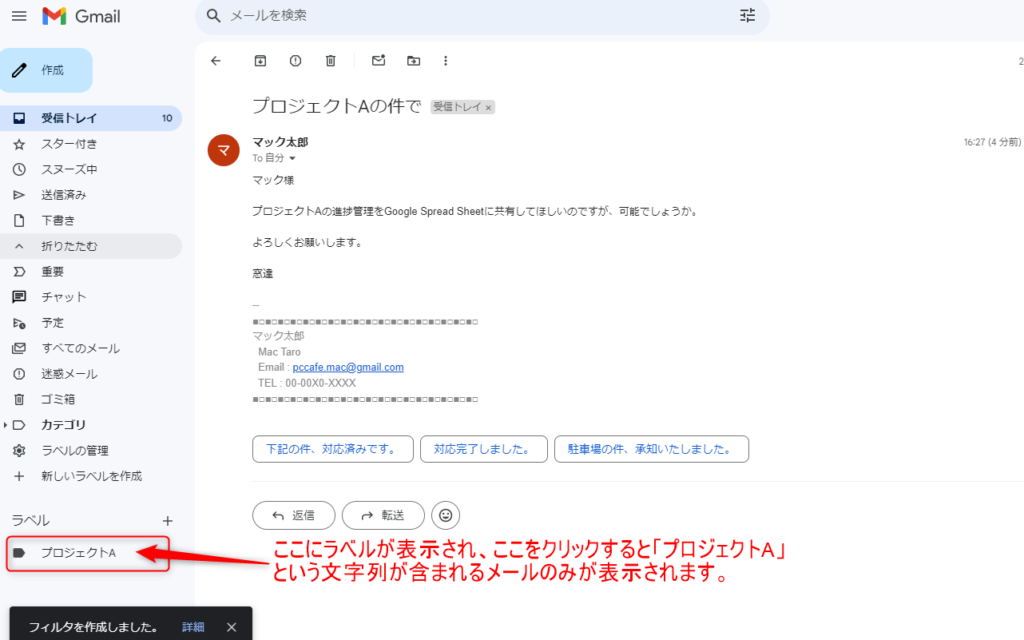
請求書や領収書を自動で特定のフォルダへ
請求書や領収書についても、同様に「含む」にキーワードを入れておくことで、「請求関連」などのラベルを作ってそこに振り分けることも可能です。
3.特定のキーワードを含むメールを別のメールに転送
ここまではフィルタの設定を受信したメールから行っていましたが、ここからは直接フィルタの設定を呼び出す方法です。
ここでは、特定のキーワードを含む件名の場合は、別のメールアドレスにメールを転送するという設定です。今回は件名に「受注」というワードが入っていた場合にメールを担当者へと転送するという設定を行います。
まず右上角にある「設定(ギアのマーク)」をクリックして「すべての設定を表示」をクリックします。
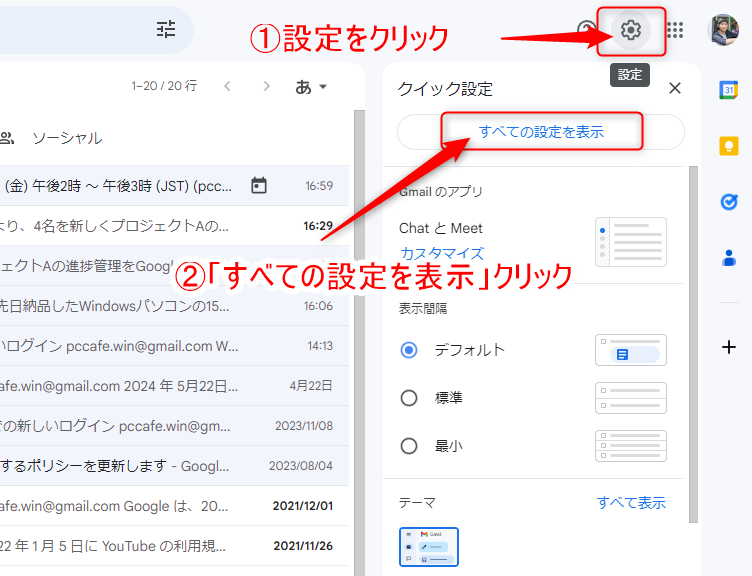
次に「フィルタとブロック中のアドレス」をクリックします。
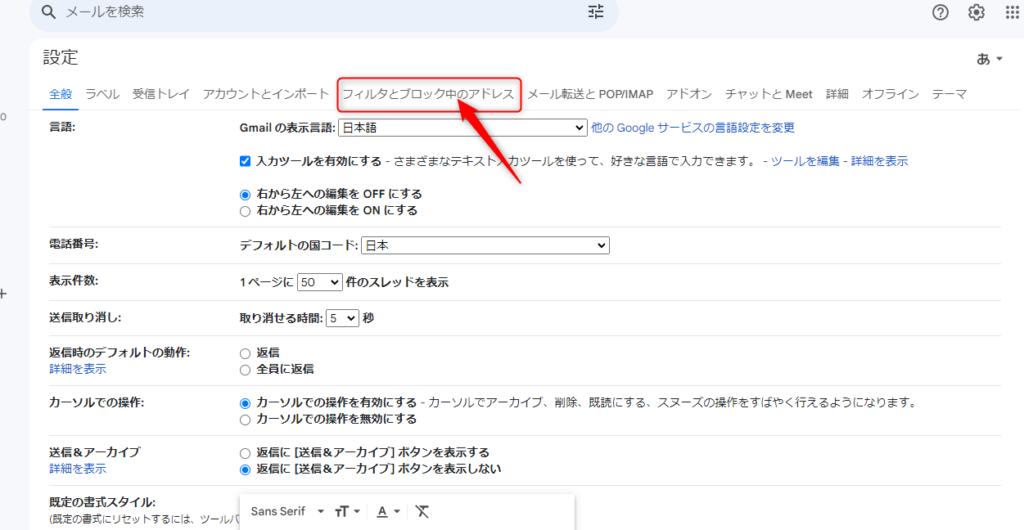
既にフィルタが設定してある場合は設定中のフィルタの一覧が表示されます。また新しいフィルタを設定したい場合には「新しいフィルタを作成」ボタンをクリックすれば設定が可能です。今回のように受信メールから設定を行わず、最初から自分で設定する場合はこちらの方法を選びます。

例えば、件名に「受注」を含むメールを受信した場合には、自動的に受注担当者のメールに受注メールを転送するという設定も可能です。転送先アドレスが表示されていない場合は、メール転送の設定を行わなければならないため、「転送先アドレスを追加」をクリックして、転送先のメールアドレスの認証などを行います。やり方がわからない場合は以下のリンクから設定を行ってください。
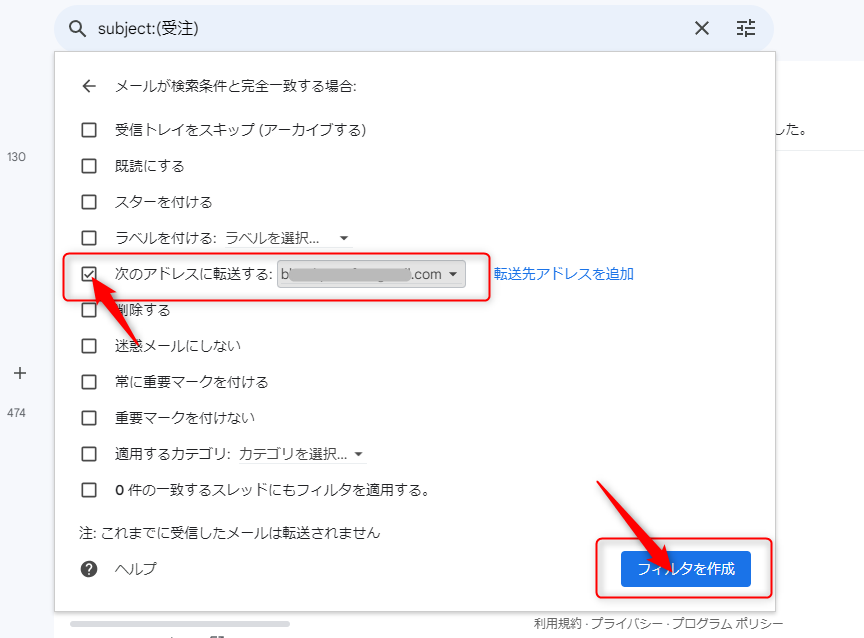
これで特定のキーワードを含むメールを転送する設定が可能です。
4.いらないメールを自動的に削除
ソーシャルメディアからの通知メールや、ショッピングサイトからの広告メールなどで、不要なものなどは、受信と同時に削除(ゴミ箱へ移動)することができます。これは、先に紹介した1~2の方法を用いて状況に応じて設定を行います。
例えば以下のような受信ボックスにSNSから来る「知り合いかも」という通知メールがいらなければ件名にこの文字が入っているメールを自動で削除します。
設定方法:
- いつも受信トレイなどに届く不要なメールで、今後自動的に削除したいメールを開き、「その他」>「メールの自動振り分け設定」をクリック。
- 1または2の手順のいずれかで、条件を指定するときにメールアドレス自体を指定するか、または件名などに書かれた文字列(今回の例なら「知り合いかも」を件名欄に入力)から判別して「削除する」を選んで「フィルタを作成」を選択します。
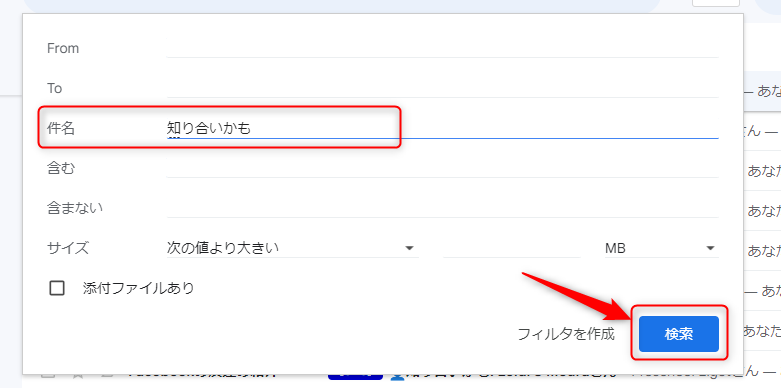
活用例: 不要な通知メールを自動で処理し、受信トレイをすっきりさせます。
メールのフィルタリングはこの基本的な設定方法を色々と組み合わせて更に便利に利用できます。使う人はフィルタリングのルールを30も40も設定し、効果的にGmailを運用しています。