目次
ある日突然、Gmailの文字が変わった?
「あれ?Gmailの文字、なんかいつもと違う…」
そんな経験はありませんか?
見慣れたはずのGmailの画面を開くと、なぜか文字の書体(フォント)が変わっていて戸惑ってしまうこと、ありますよね。
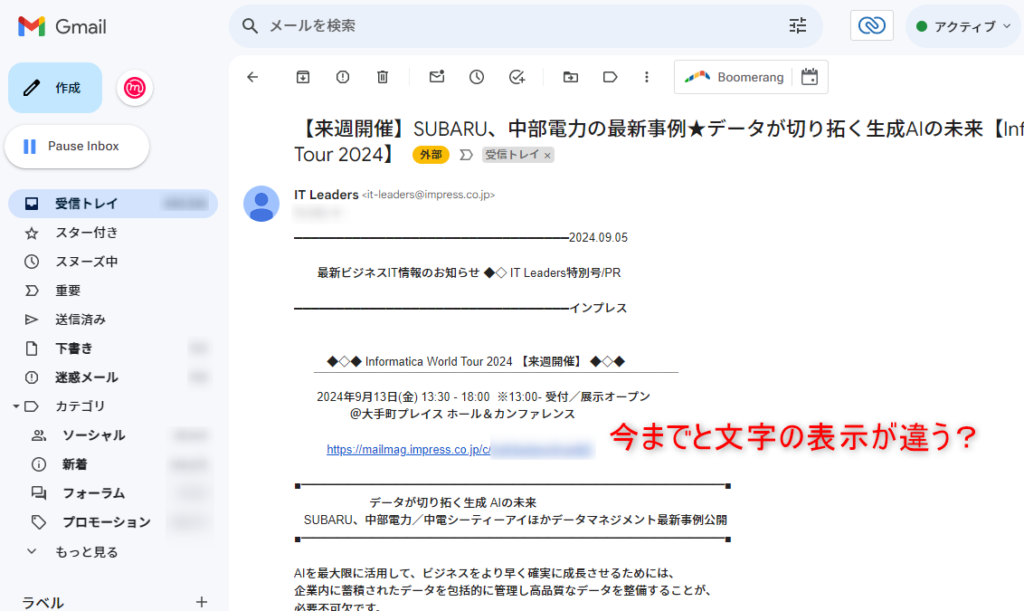
実はこれ、Chromeブラウザのアップデートが原因で起こる現象です。Gmail側の設定ではありません。
普段何気なく利用しているChromeブラウザですが、定期的にアップデートが行われ、機能の追加や改善、セキュリティの強化などが行われています。
アップデート自体はより快適で安全なブラウジング環境を実現するために非常に重要なものですが、まれに、このアップデートに伴ってブラウザのデフォルト設定が変更され、Gmailの表示にまで影響を及ぼすケースがあるのです。
この記事では、Chromeブラウザのアップデートが引き起こすGmailとChromeブラウザのフォント変更問題について、その原因と解決策をわかりやすく解説していきます。
なぜフォントが変わる? Chromeブラウザアップデートとフォントの密接な関係
ChromeブラウザのアップデートによってGmailのフォントが変更されてしまう現象。一体なぜこのようなことが起こるのでしょうか?
その最大の要因として考えられるのが、Chromeブラウザのアップデートに伴うフォント設定の変更です。Chromeブラウザには、ウェブサイトを表示する際の標準フォントが設定されており、アップデートによってこの設定が変更されることがあります。
例えば、これまで標準フォントとして設定されていたフォントがアップデートによってサポート対象外となり、別のフォントが新たに標準フォントとして設定される、といったケースが考えられます。
それ以外にも、原因は公表されていないものの、勝手にフォントが変わっていた、という声を聞くことがあります。
そして、この標準フォントの変更が、Gmailの表示フォントにも影響を与え、結果としてGmailの文字がいつもと違って見えてしまう、という現象が起こるのです。
変更は簡単! Gmail、Chromeブラウザの表示フォントを元に戻す方法
Gmailのフォントが変わってしまい、元に戻したい場合は、Chromeブラウザのフォント設定を確認・変更する必要があります。
具体的な手順は以下の通りです。
- Chromeブラウザを開き、画面右上にある三点リーダー(縦に並んだ3つの点)をクリックします。
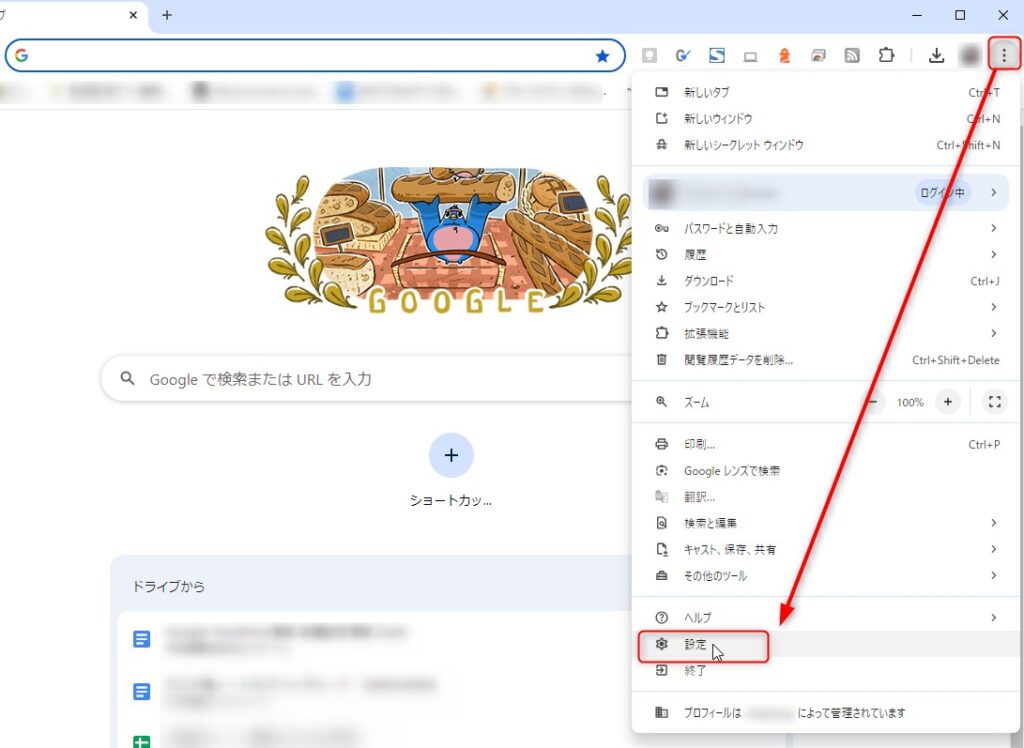
- 表示されたメニューの中から「設定」を選択します。
- 設定画面左側のメニューから「デザイン」を選択します。
- 「デザイン」内にある「フォントをカスタマイズ」をクリックします。
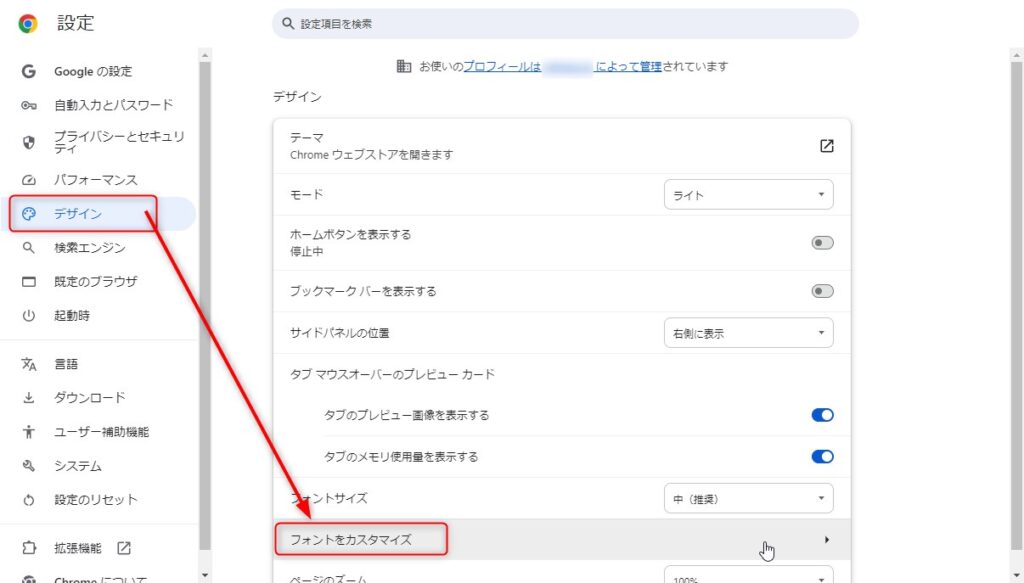
- 「標準フォント」が希望のものに設定されているか確認し、必要であれば変更します。
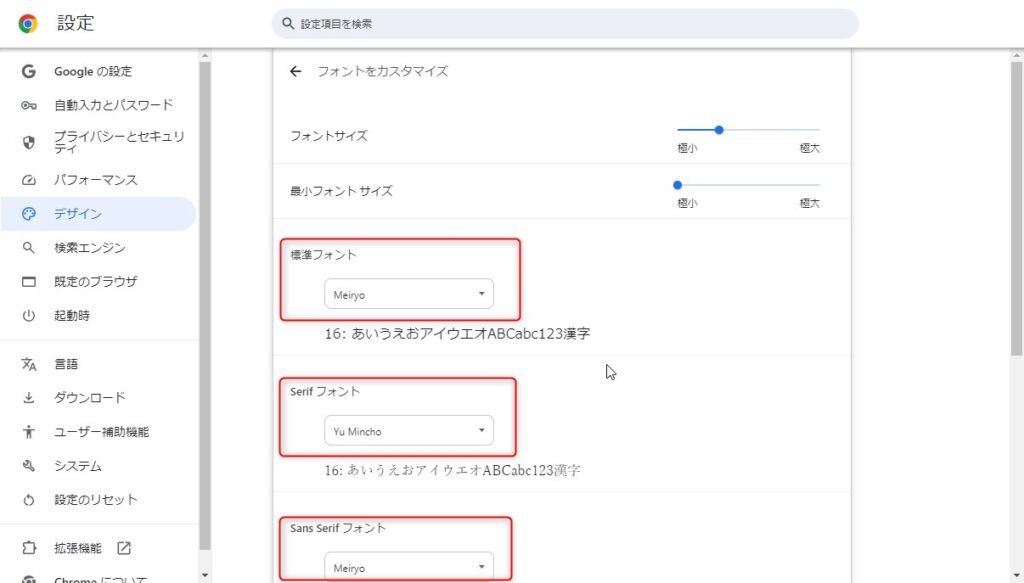
- Windows版のChromeブラウザの標準フォントは「Meiryo(メイリオ)」であることが一般的です。Serifフォントは「Yu Mincho」、Sans Serifフォントは「Meiryo」などに設定しましょう。使用しているパソコンにインストールされているフォントであれば、Chromeブラウザで使用するフォントとして指定することも可能です。お気に入りのもの、見やすいと感じるものがあれば、それを使用しても構いません。
- 設定を変更したら、Gmailを開き直してフォントが設定したものになっているか確認しましょう。
これらの手順に従ってChromeブラウザのフォント設定を見直せば、ほとんどの場合、Gmailのフォントは元の設定に戻り、以前と変わらない快適なメール環境を取り戻せるはずです。
フォント設定以外にも! Gmailの表示はズーム設定の影響も
Chromeブラウザのフォント設定以外にも、Gmailの表示に影響を与える可能性がある要素として、ページのズーム設定(拡大表示、縮小表示)が挙げられます。
もし、フォント設定を変更してもGmailの文字が小さく感じたり、逆に大きすぎて見づらいと感じる場合は、ページのズーム設定を確認してみましょう。
ページのズーム設定を変更するには、キーボードのCtrlキーを押しながら、プラスキー(+)またはマイナスキー(-)を押します。 Ctrlキーを押しながら数字の「0」キーを押すと、標準(100%)に戻ります。
Chromeブラウザのフォント設定でGmailやホームページを見やすく
この記事では、ChromeブラウザのアップデートによってGmailのフォントが変わってしまう現象について、その原因と解決策を詳しく解説しました。
Chromeブラウザのアップデートなどで表示フォントが変更されてしまった場合は、今回の内容を参考に、Chromeブラウザの設定を見直しましょう。