皆さんはGoogleアカウントをいくつ持っていますか?
仕事用とプライベートを分けて、あるいは、今まで無料版のアカウントを仕事で使っていたけど、会社でGoogle Workspaceを導入しアカウントが2つになったなど、2つ以上持っている方も多いのではないでしょうか?
しかし、それぞれのアカウントでメールチェックは大変ではありませんか?
特に仕事のメールとなると見落としの心配もあるので、1つのアカウントで管理したいと思う方も多いはず。
この記事では、自動転送の設定方法についてご紹介します。
とっても簡単なので、お困りの方はぜひ設定をしてみてくださいね。
自動転送を設定する方法
転送元アカウントでの作業
パソコンで、Gmailにログインします。
右上にある歯車マークをクリックし、「すべての設定を表示」を選択します。
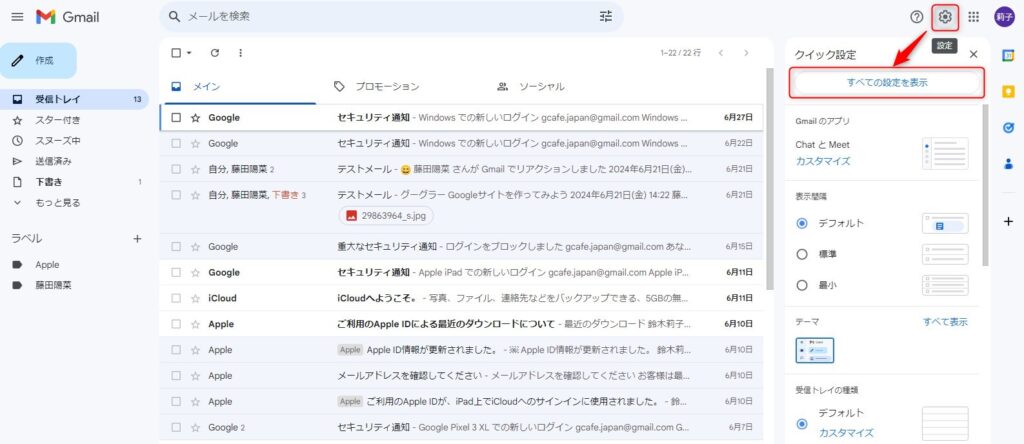
「転送とPOP/IMAP」タブを選択します。
「転送」セクションで、「転送先アドレスを追加」をクリックします。
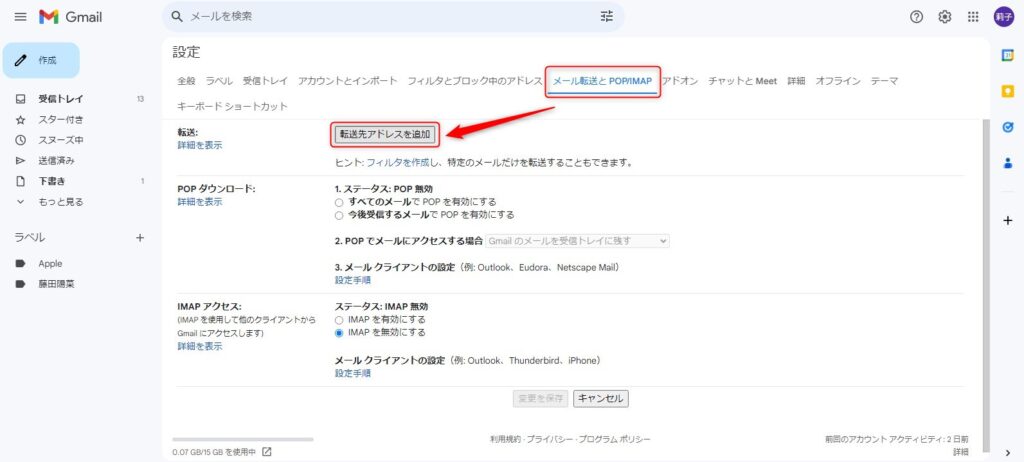
転送先のメールアドレスを入力し、「次へ」をクリックします。
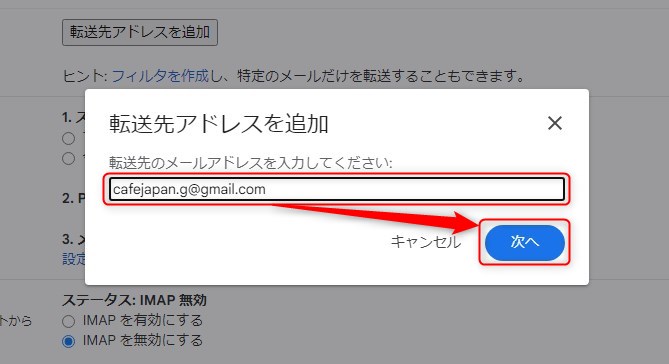
確認メッセージが送信されますので、そのメッセージ内のリンクをクリックして認証します。
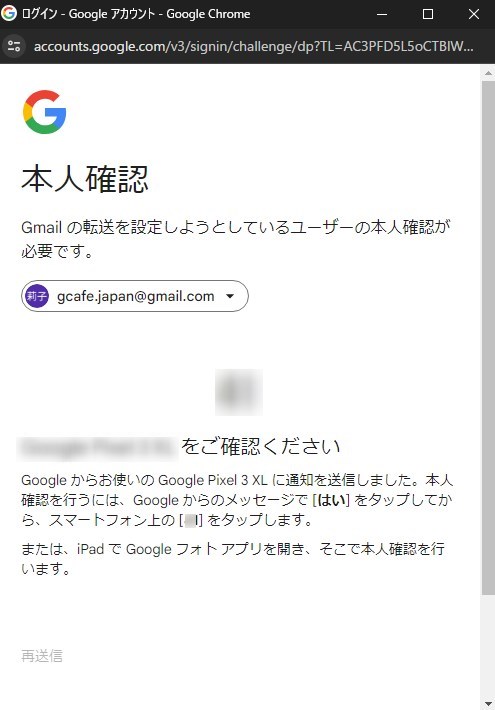
認証後、以下の表示が出てきますので、「続行」をクリック
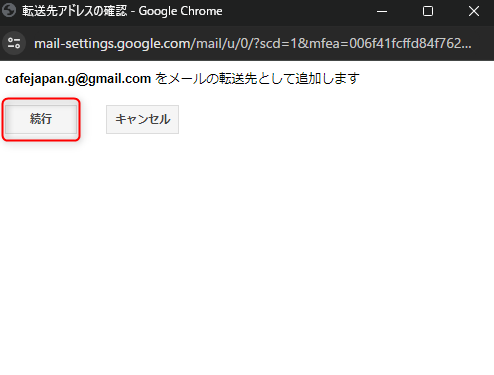
「OK」をクリックします。
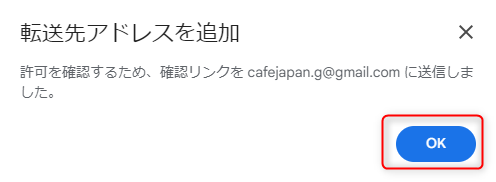
転送先アカウントでの作業
転送先のアカウントでGmailを起動し、Gmailから来たメールを開きます。
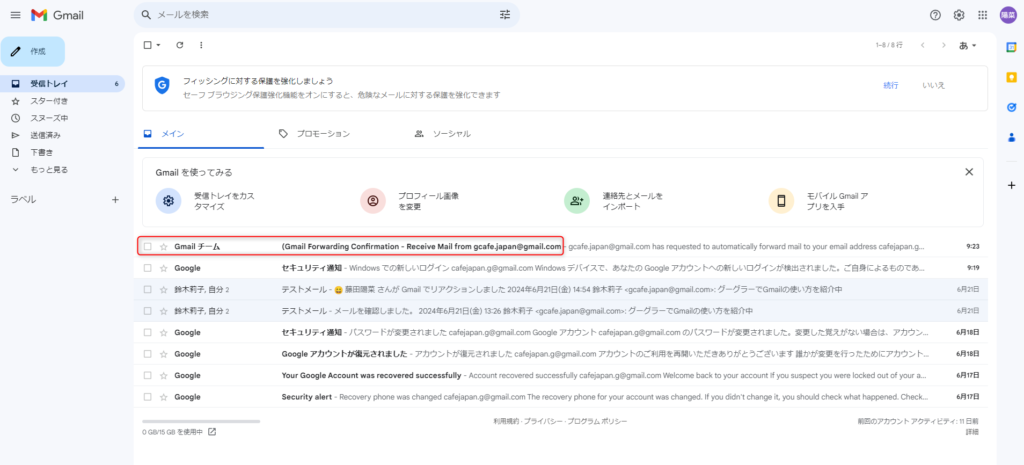
「指定したアドレスのメールがここに転送されることを許可する場合はここのURLをクリックしてリクエストを認証してください」という内容なので、URLをクリックします。
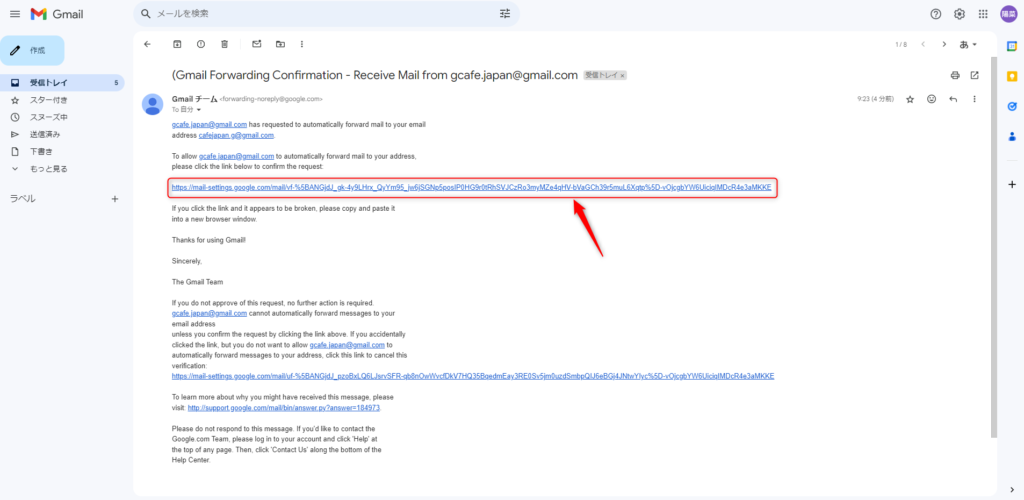
「確認」をクリックします。

↓
↓
↓

これで、転送先のアカウントでの作業は完了です。
再び転送元アカウントで設定をする
転送元のアカウントに戻ります。
ブラウザを更新し、「転送とPOP/IMAP」タブを選択し、転送のところの設定を行います。
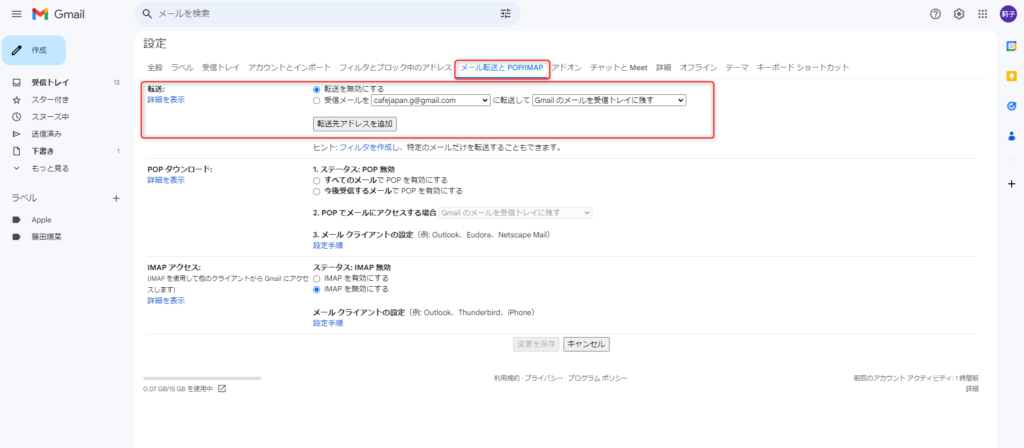
”受信メールを~”にチェックを入れてます。
転送したメールのGmailコピーをどのように処理するかを選択します。
この時「Gmail のメールを受信トレイに残す」ことをお勧めします。

ページ下部の「変更を保存」をクリックします。
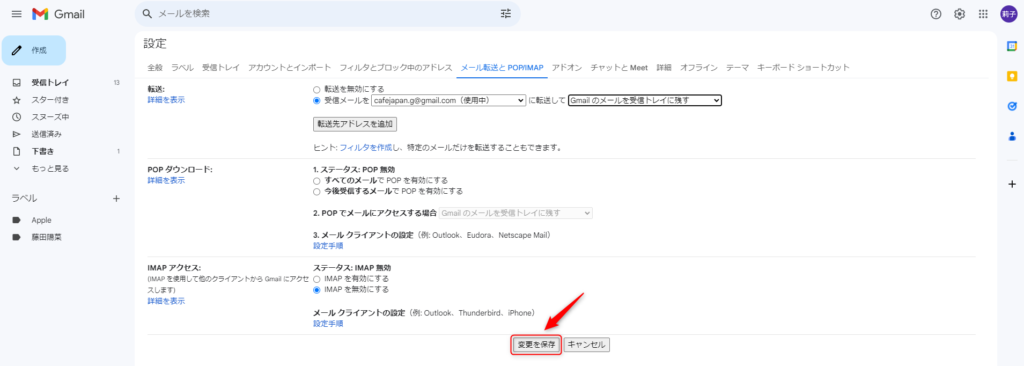
自動転送についての補足
転送できるのは、1つのGmailアドレスのみで、転送先のメールアドレスは、Gmailアドレス以外のものも指定できます。
転送したメールは、転送元のGmailの受信トレイにも残ります。
自動転送を解除すると、以後は新しいメールが転送されなくなります。
また、こちらの手順はパソコンで行ったものです。スマートフォンやタブレットで行う場合は、画面操作が異なる場合がありますので、ご注意ください。
自動転送を行って、少しずつ統合していく
この記事で、1つのアドレスに来たメールを自動転送する方法をご紹介しました。
転送されるようになったら、新しいアドレスで相手へ返信し、アドレスが変わった旨を文章に入れていくとアドレスの切り替えがスムーズになります。
相手との連絡頻度によっては時間がかかりますが、一つのアドレスで管理していくことが出来るようになりますので、是非設定をしてみて下さい。