Googleのサービスを利用するために必要なGoogleアカウント
Googleのサービスを利用するためには「Googleアカウント」が必要です。実はGoogleアカウントは知らぬ間に取得している事があります。スマートフォンを契約する際に、楽々フォンなどのアンドロイド携帯を使う場合にはGoogleアカウントが必要になります。そのため、携帯電話ショップの店員があなたに代わって作ってくれている場合もあります。
Googleカウントを確認する
携帯電話の「設定」などからGoogleアカウントを確認する事ができますので、まずは持っているか否かを確認します。無い場合や新規に新しく取得したいという場合は、以下の手順で作成が可能です。
Googleアカウントの取得方法
以下のGoogleアカウントのページに進みます。
Google アカウントのページ https://accounts.google.com
以下のようなログイン画面が開きます。もしアカウントでログインされていた場合はログアウトしてください。
※ログアウトする場合は画面右上のアイコンをクリックして「ログアウト」を選びます。
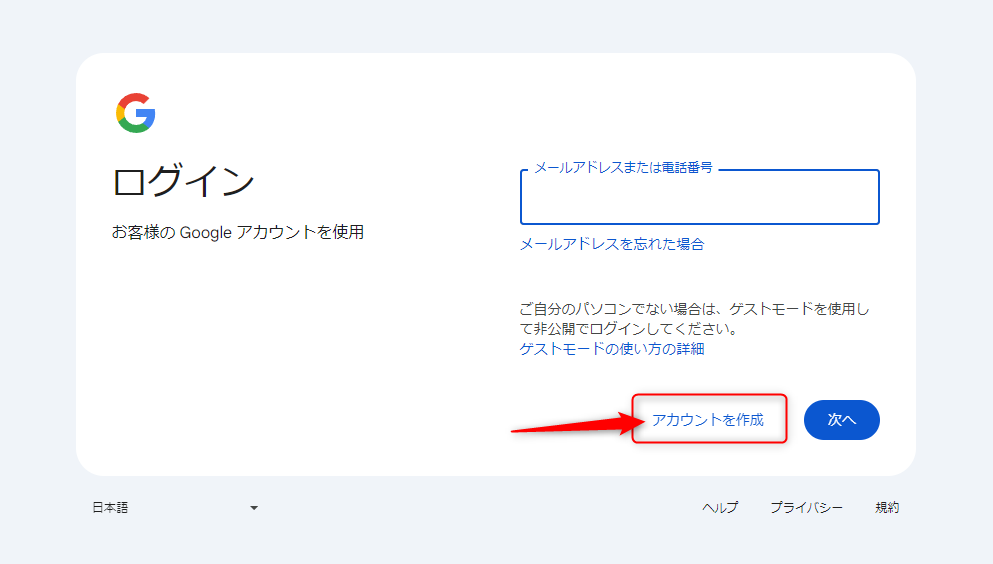
まずは名前を入力します。姓名を入力したら「次へ」をクリックします。
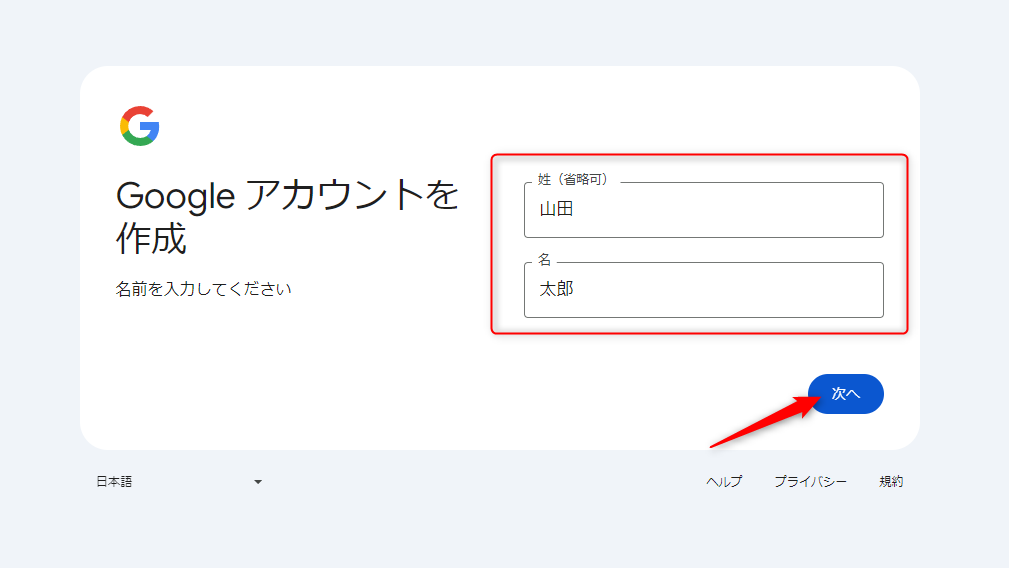
続いて生年月日を入力します。生年月日を入力したら「次へ」をクリックします。
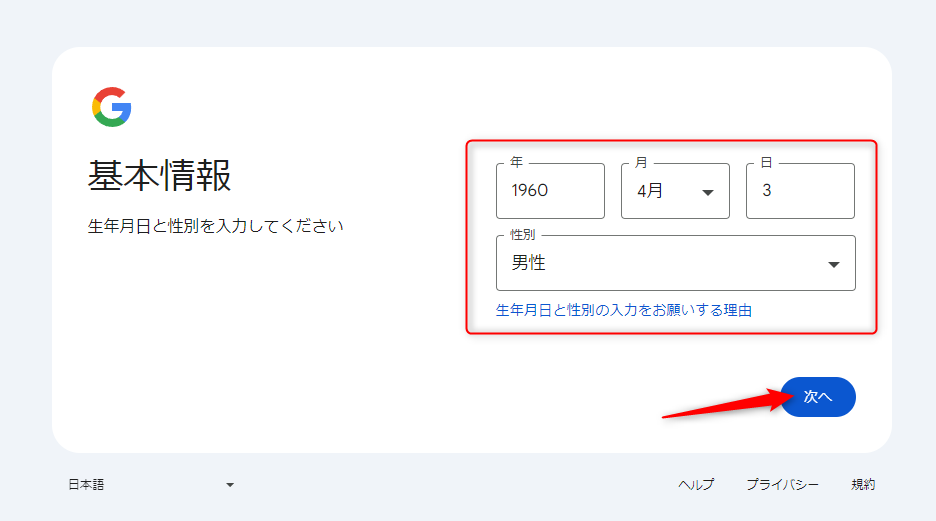
続いてユーザー名を作成します。半角英数とピリオドで作成します。スペースは使えません。決定したら「次へ」をクリックします。ここで作成したユーザー名は今後メールアドレスとしても利用しますので、名前と数字の組み合わせなど、分かりやすいものにすることをお勧めします。
すでにメールアドレスを持っている場合はそのメールアドレスでもGoogleアカウントを作れますが、ここではGmail.comのメールアドレスも作成した方が良いので、「既存のメールアドレスを使用する」というのは利用しないようにします。
ユーザー名を入力したら「次へ」をクリックします。
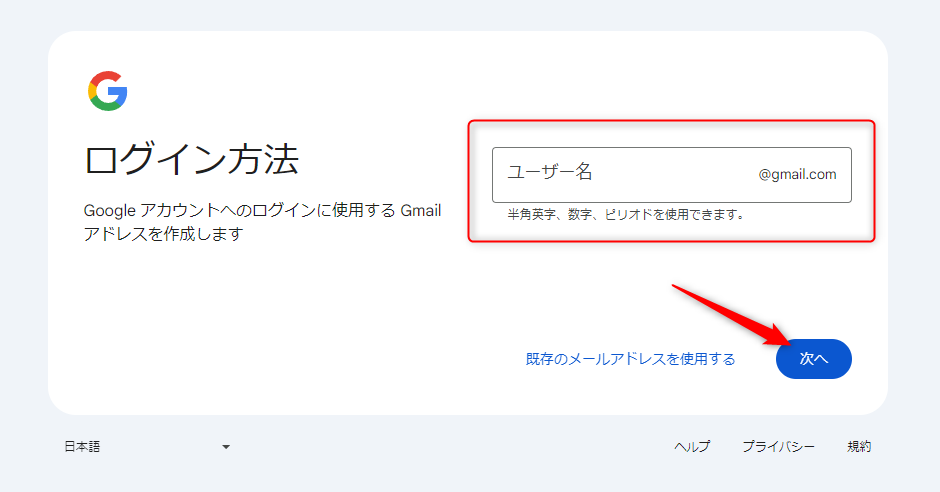
次にこのアカウントのパスワードを作成します。8文字以上で大文字小文字数字などを交えてパスワードを設定してください。パスワードは確認のため同じものを2回入力します。
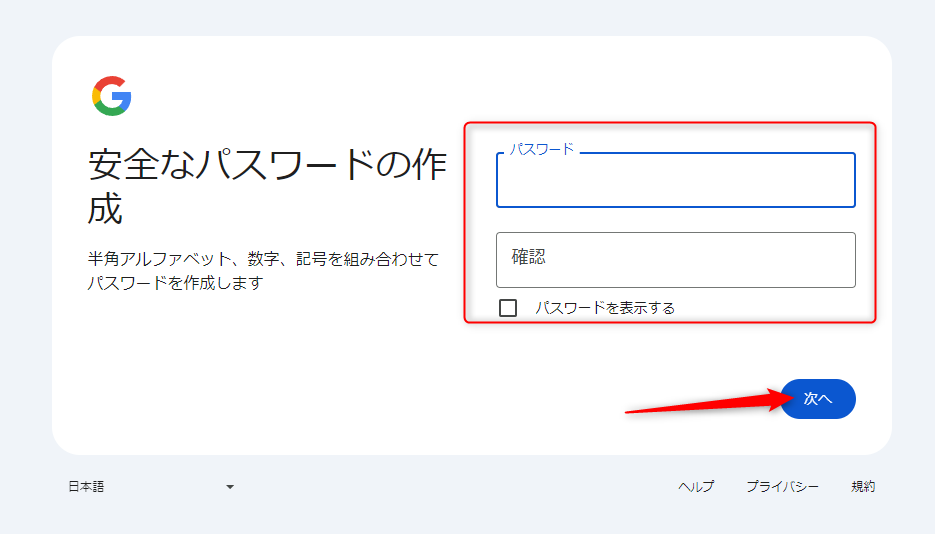
再設定用のメールアドレスを追加します。このメールアドレスは、万が一あなたがGoogleアカウントのパスワードを忘れてしまった場合に、このメールアドレスを使ってアカウントの復元ができるため、とても重要なステップです。現在利用中のメールアドレスを入力しましょう。入力が完了したら「次へ」をクリックします。
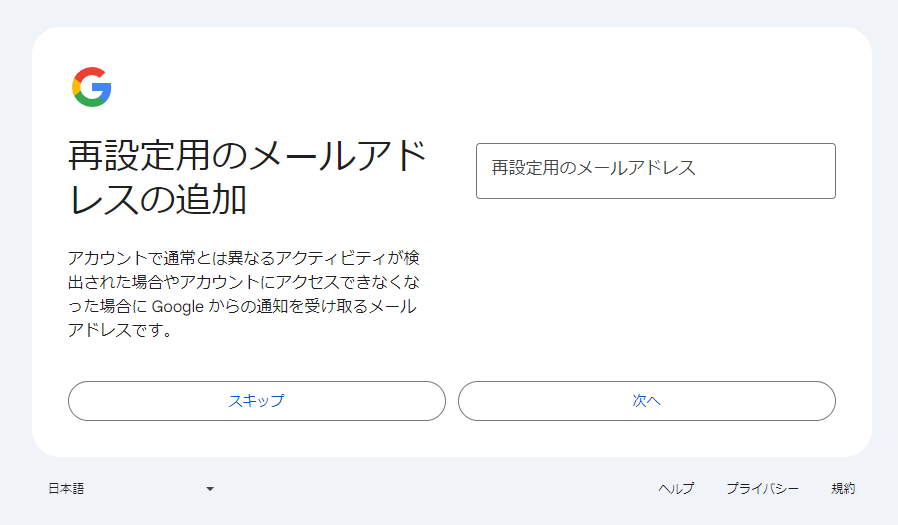
アカウント情報の確認をしたら「次へ」をクリックします。
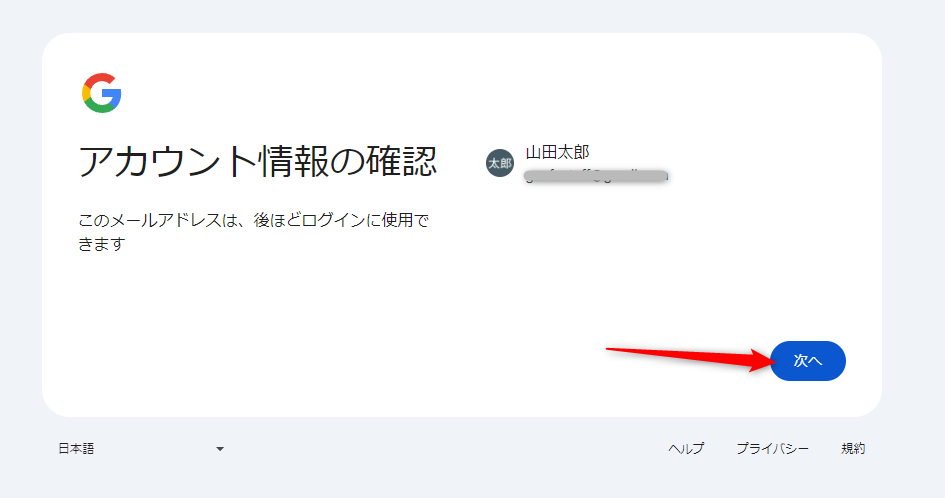
利用規約が表示されますので、一番下までスクロールして「同意」をクリックしてください。
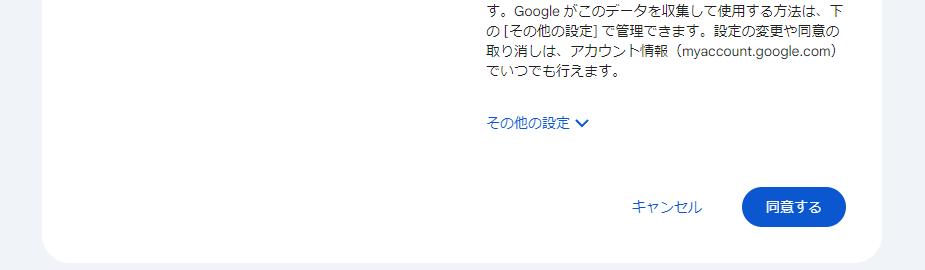
これでアカウントが作成できました。
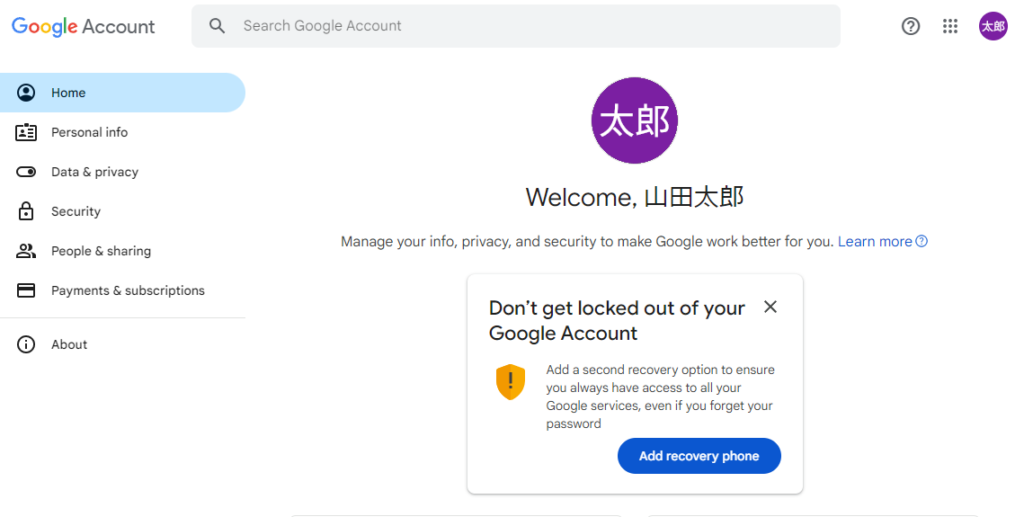
以上でアカウントの取得が完了して、Gmailアドレスも使えるようになっています。表示がちゃんと日本語になっている場合はこれで完了です。
万が一表示が英語になってしまっている場合の対処法
アカウントが無事作成できましたが、ブラウザのバージョンやコンピューターによっては全て英語表記になってしまう場合がありますこの場合は、左側のメニューの「Personal info」をクリックして右側の画面の下の方までスクロールさせて「Language」をクリックします。
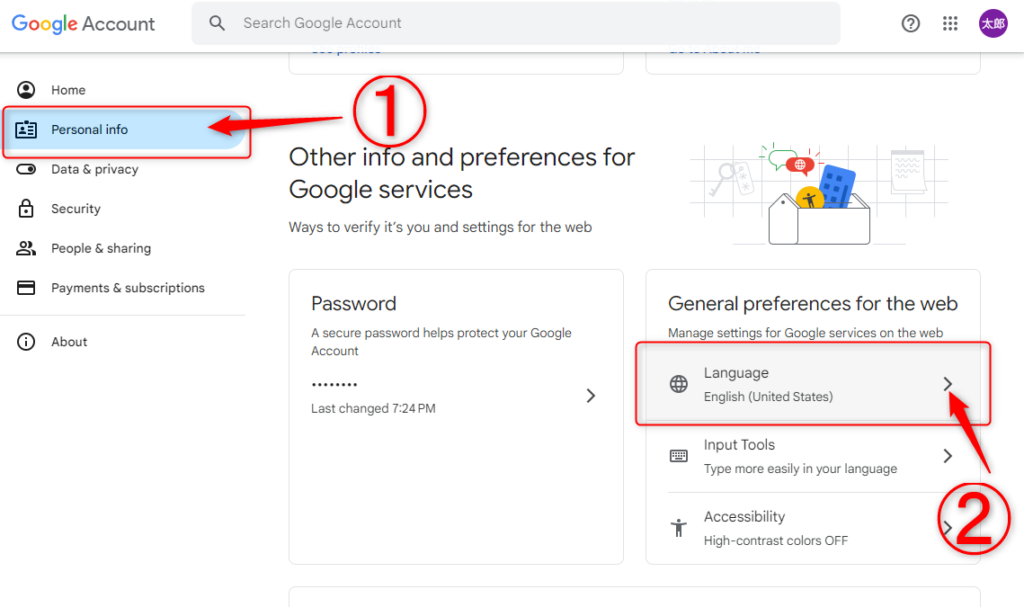
次に「English」とかかればボタンの横の鉛筆マークをクリックします。
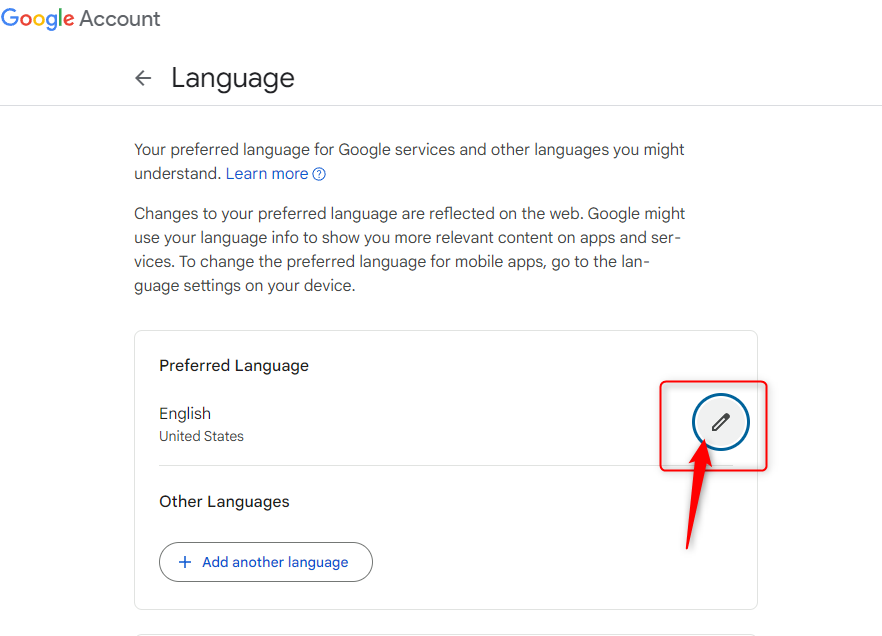
ここで、Japaneseと検索すれば「日本語」に選択が可能ですので、日本語を選んで「save」をクリックすればすべての表示が日本語に代わります。
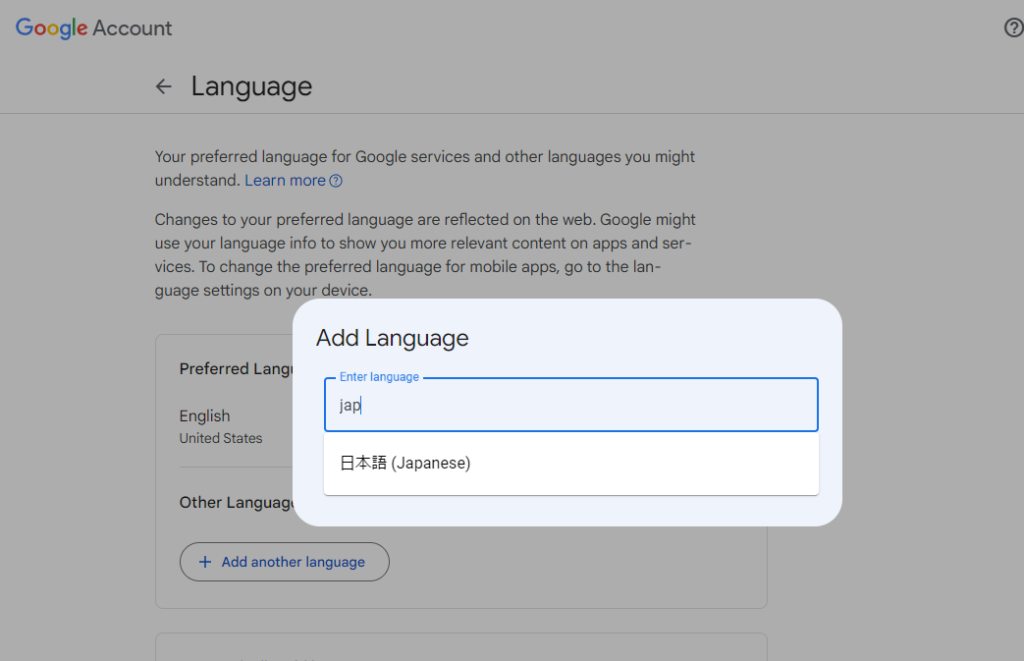
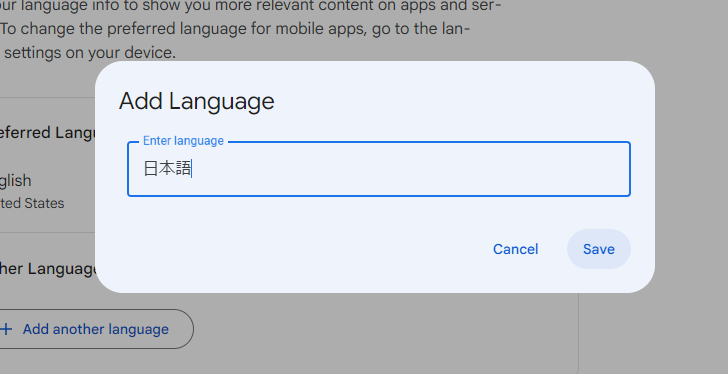
以上でGoogleアカウントの取得と言語の変更ができました。Googleアカウントさえあれば、大抵のコンピューターに係わるものはこれ1つで済んでしまいます。上手にGoogleを活用して豊かな生活を手に入れましょう!