Googleドキュメントは、文書作成を簡単にし、共同編集を可能にする強力なツールです。その中でも、「見出し」機能は文書を整理し、読みやすくするための重要な要素です。この記事では、Googleドキュメントの「見出し」機能について解説します。
見出しとは?
見出しとは、文書の各部分を明確に区分けし、内容の構造を理解しやすくするためのタイトルのことです。Googleドキュメントでは、見出しレベルを設定することで自動的に目次を作成したり、文書のアウトラインを確認したりすることが可能です。
見出し機能を使ってみよう
見出しの設定方法
見出しの設定は非常に簡単です。以下の手順で行います。
- テキストを選択
見出しにしたいテキストをドラッグして選択します。 - 「スタイル」を選ぶ
上部ツールバーの「段落スタイル」から、「見出し 1」、「見出し 2」などの見出しレベルを選択します。ショートカットを使用するとさらに便利です(見出し 1: Ctrl+Alt+1、見出し 2: Ctrl+Alt+2など)。
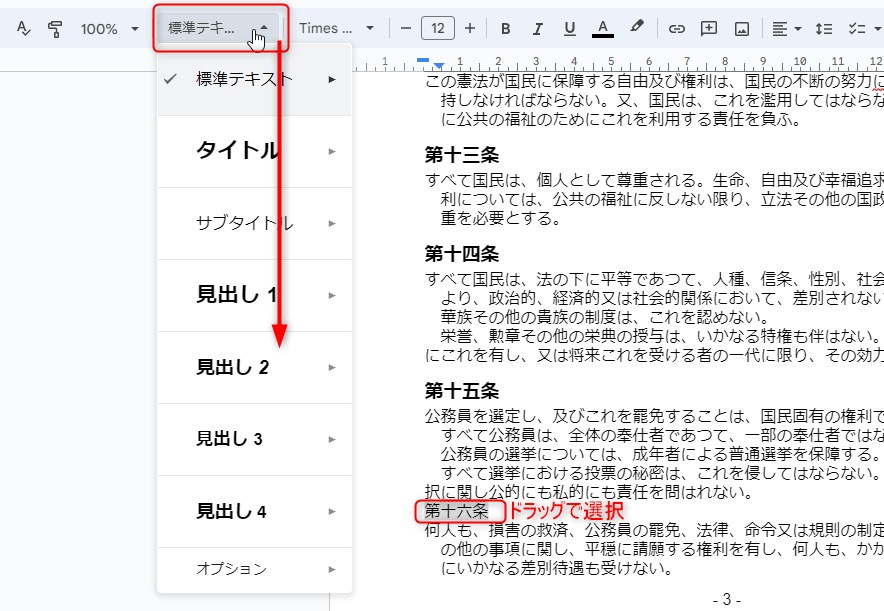
見出しのカスタマイズ
Googleドキュメントでは、見出しスタイル(書体、フォントサイズ、色など)を自分好みにカスタマイズすることもできます。
- 見出しのフォーマットを設定
まず、見出しテキストを好みのフォントやサイズ、色に変更します。 - スタイルを更新
更新したい見出しレベル(例:見出し2)のあるテキストを選択し、上部メニューの「書式」→「段落スタイル」→「見出し2」→「見出し2をカーソル位置のスタイルに更新」をクリックします。これにより、見出し2のスタイルが更新されます(見出し2に設定されている個所のすべてに適用されます)。
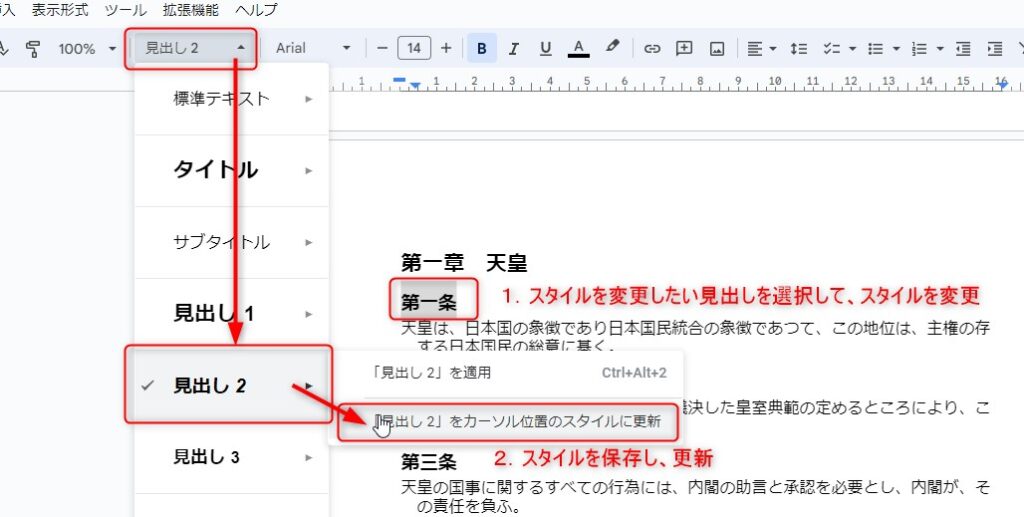
目次の作成
見出しを設定すると、目次を簡単に挿入することができます。
- カーソルの位置を決める
目次を挿入したい場所にカーソルを置きます。例えば、1ページ目に表紙を作り、2ページ目から目次をいれる場合は、空白の2ページ目に作成します。 - 目次の挿入
上部メニューの「挿入」→「目次」を選択し、指定されたスタイルの目次を選びます。目次は文書内の見出しを基に自動的に生成されます。
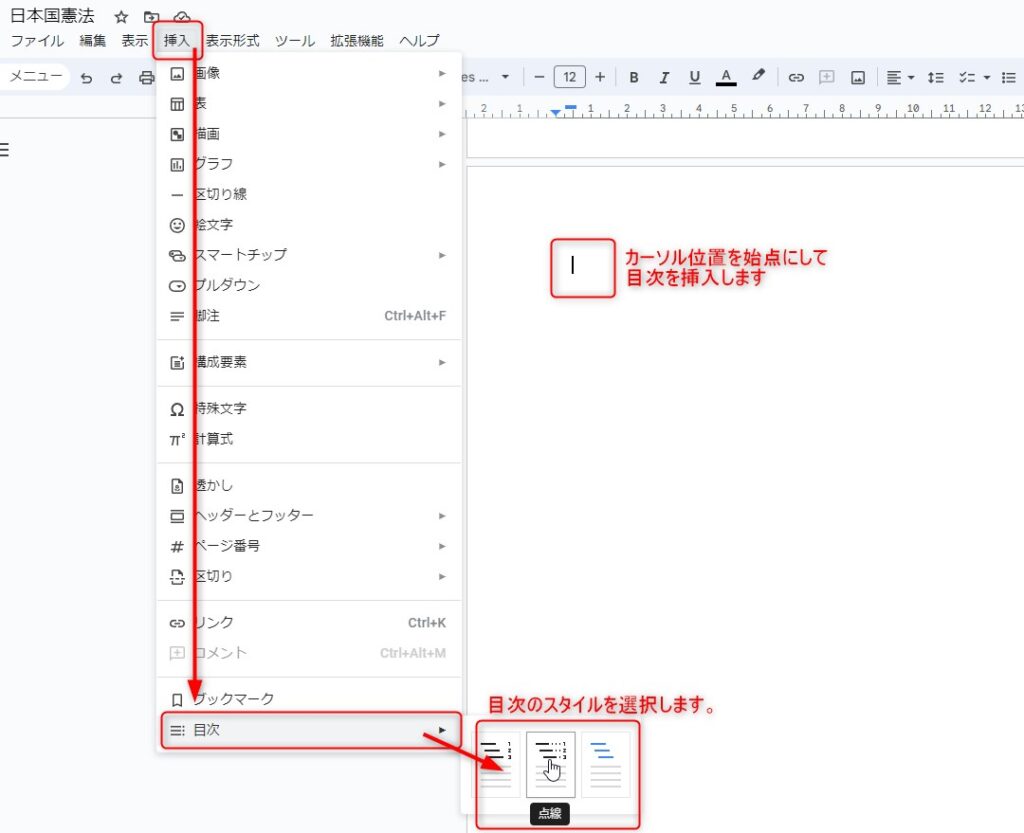
目次の更新
文書を編集した後、目次の項目の追加、入れ替え、削除などがあった場合は、目次の更新ボタンを押すと最新の見出しの状態で目次を再作成します。
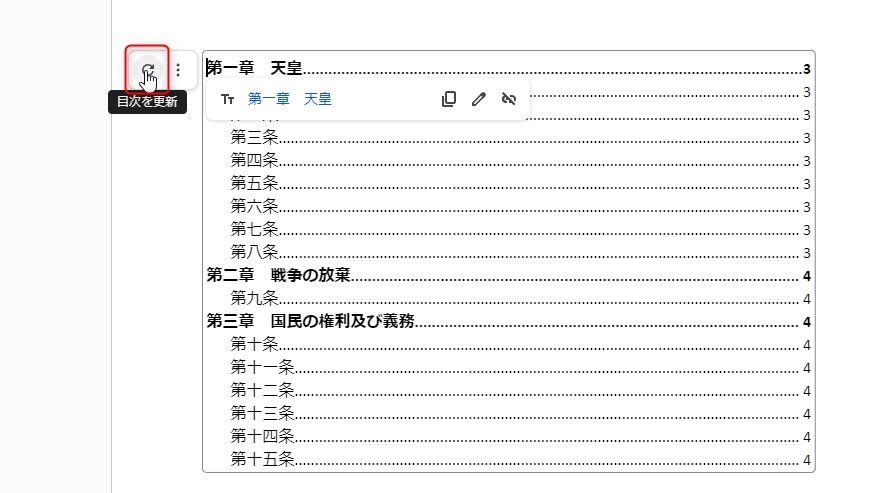
ドキュメントのナビゲーション
見出しを設定すると、左側のナビゲーションペインに見出しが表示され、編集中の文書内を簡単に移動することができます。文書の全体像が把握でき、編集したい見出しの項目にナビゲーションから移動できます。
- ナビゲーションペインの表示
編集画面左上にあるマーク(ドキュメントの概要を表示)をクリックするとナビゲーションが表示されます。 - 見出しをクリック
ナビゲーションペインに表示された見出しをクリックするだけで、対応する見出しの位置に移動できます。
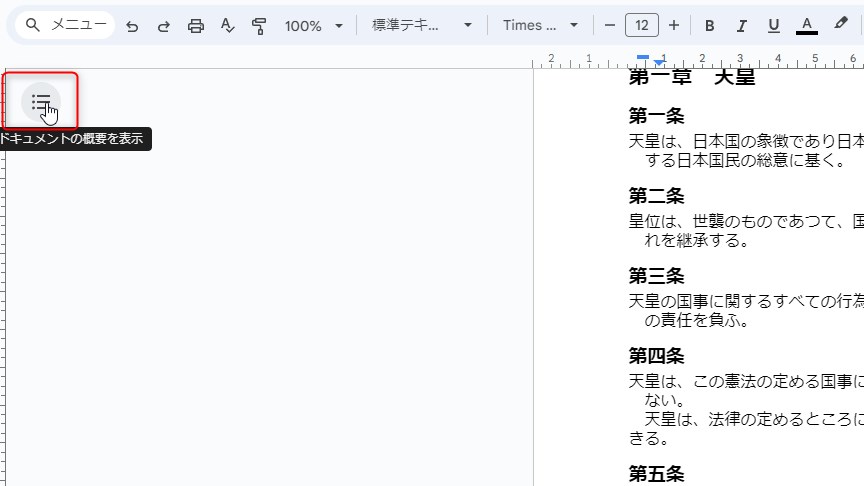
共同編集の強化
見出し機能は、複数人での共同編集時にも非常に役立ちます。見出しを使って文書を分割し、編集やコメントを分担することで効率的に作業を進めることができます。
ドキュメントの構成をわかりやすく管理
Googleドキュメントの見出し機能を活用することで、文書全体の構成の把握や目次作成などが簡単に行えるようになりました。
特に長い文書やマニュアル作りなどで重宝する見出し機能を上手に活用しましょう。