別のアカウントに予定を一括でコピーしたい
Googleアカウントがあれば利用できる「Googleカレンダー」。たくさんの予定をいれて管理ができるので大変便利なアプリです。
ただ、何かの理由で別のGoogleアカウント(例えば無料版Gmailから会社のGoogleアカウントに乗り換える、会社を退職するときに別のGoogleアカウントに変更する、など)に予定を移動(コピー)したい場面もあるかと思います。
今回は、Windowsパソコンを利用した、別アカウントへのカレンダーの予定をコピーする方法をご紹介します。
コピー元のアカウントでの操作
コピー元となるGoogleアカウントでカレンダーを開きます。
右上の「歯車マーク(設定)」を開きます。
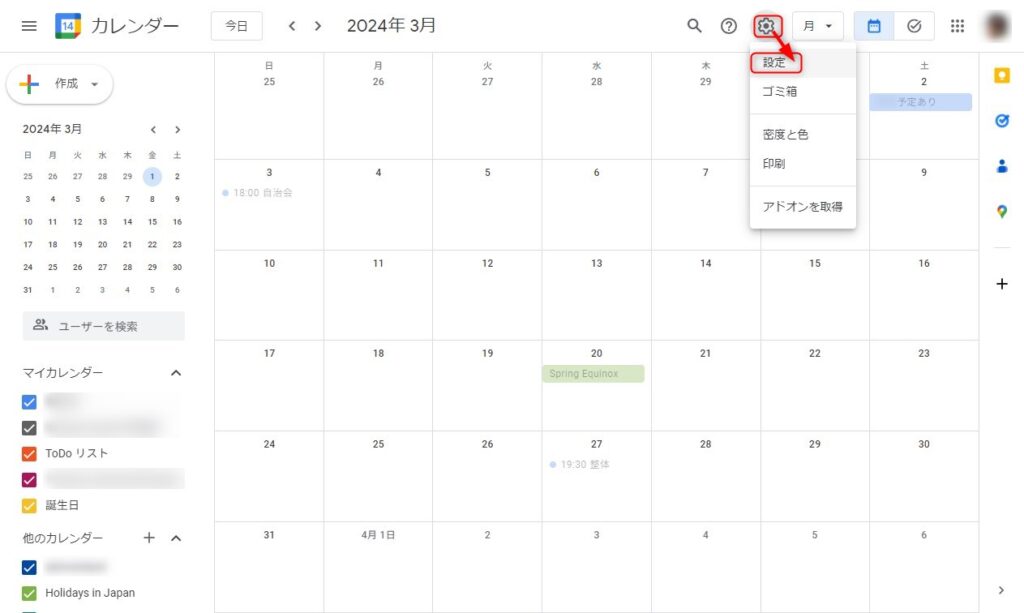
左メニューの「マイカレンダーの設定」からコピーしたいカレンダーをクリックします。
そのあと、右側に表示された当該カレンダーの設定内になる「カレンダーをエクスポート」をクリックします。
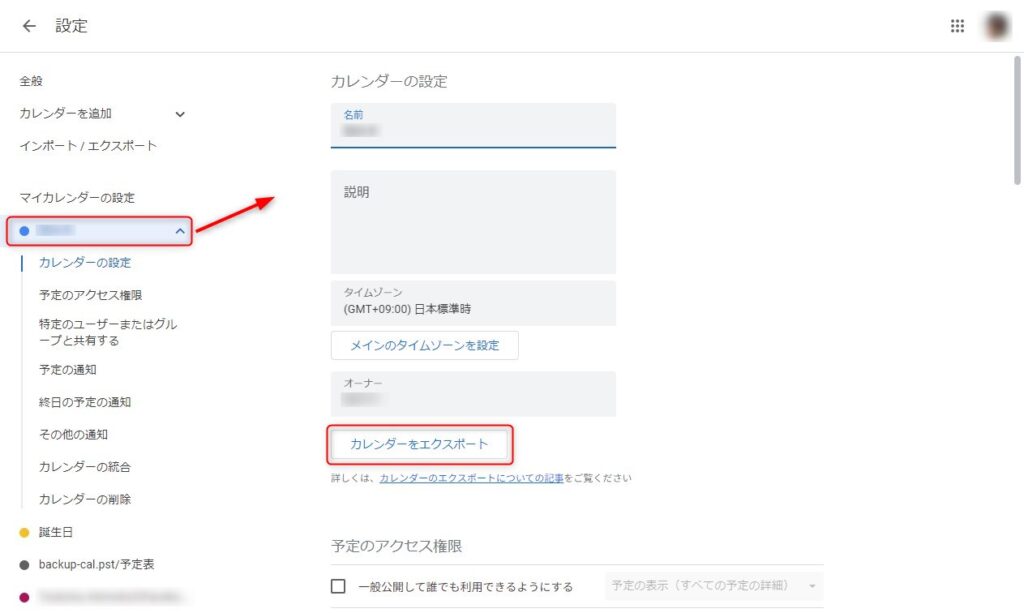
カレンダーのデータをパソコンにダウンロードします。
複数のカレンダーがあるときは、後でどのカレンダーなのかわかるように、名前を変更してから保存しましょう。
保存ボタンをクリックすると、データがパソコンにダウンロードされます。
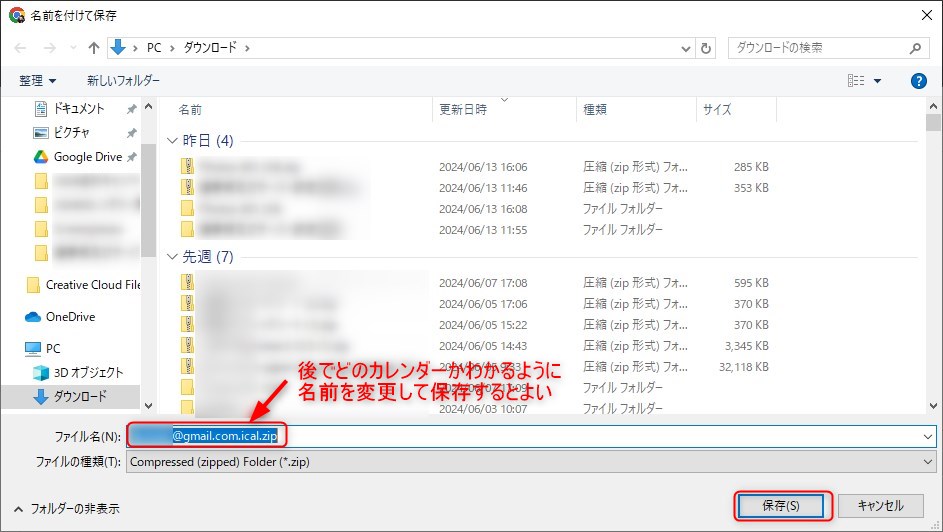
ダウンロードしたファイルが入っているフォルダを開き、ZIP(圧縮)ファイルで保存されているデータを展開します。
展開すると、ZIPファイルと同名のフォルダかできて、その中に「.ics」の拡張子がついたカレンダーのデータファイルが入っています。
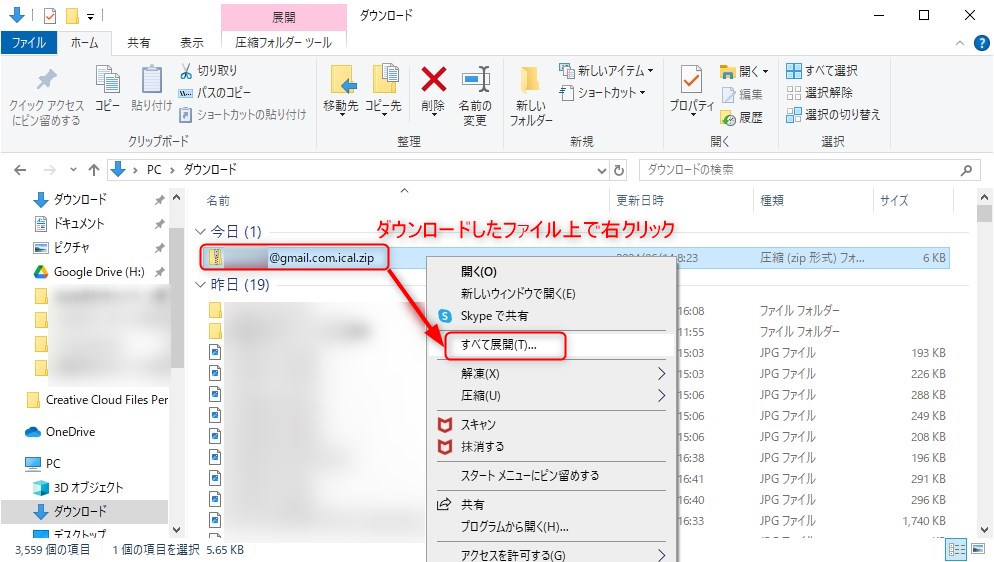
コピー先での操作
ここからはコピー先のアカウントでの操作です。
コピー先アカウントでログイン後、Googleカレンダーを開きます。
右上の「歯車マーク」→「設定」をクリックして設定画面を開きます。
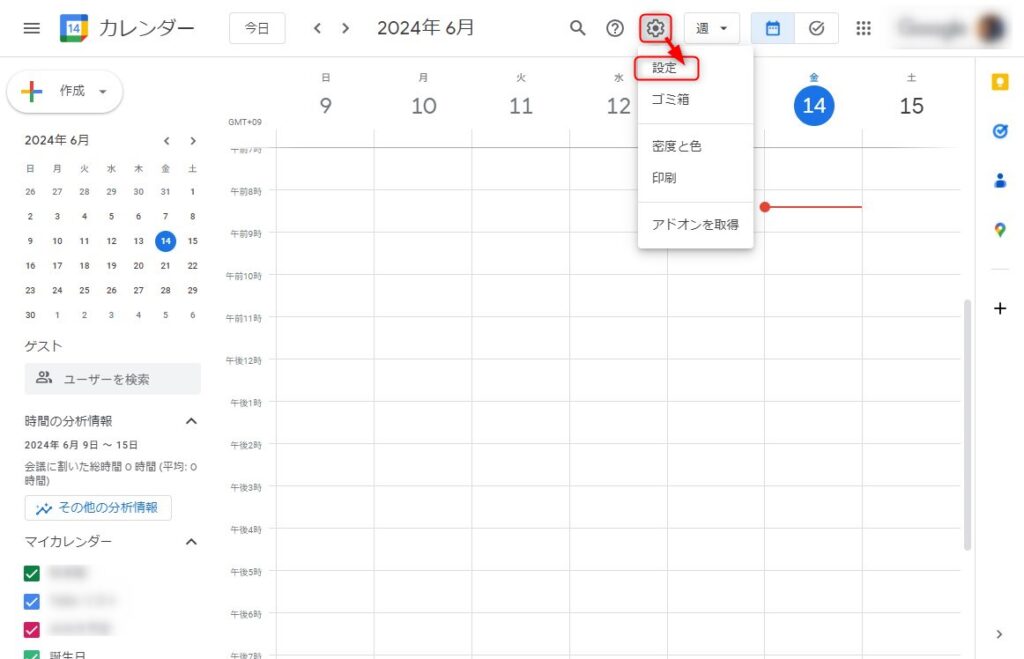
インポート/エクスポート を開き、インポート欄にある「パソコンからファイルを選択」をクリックします。
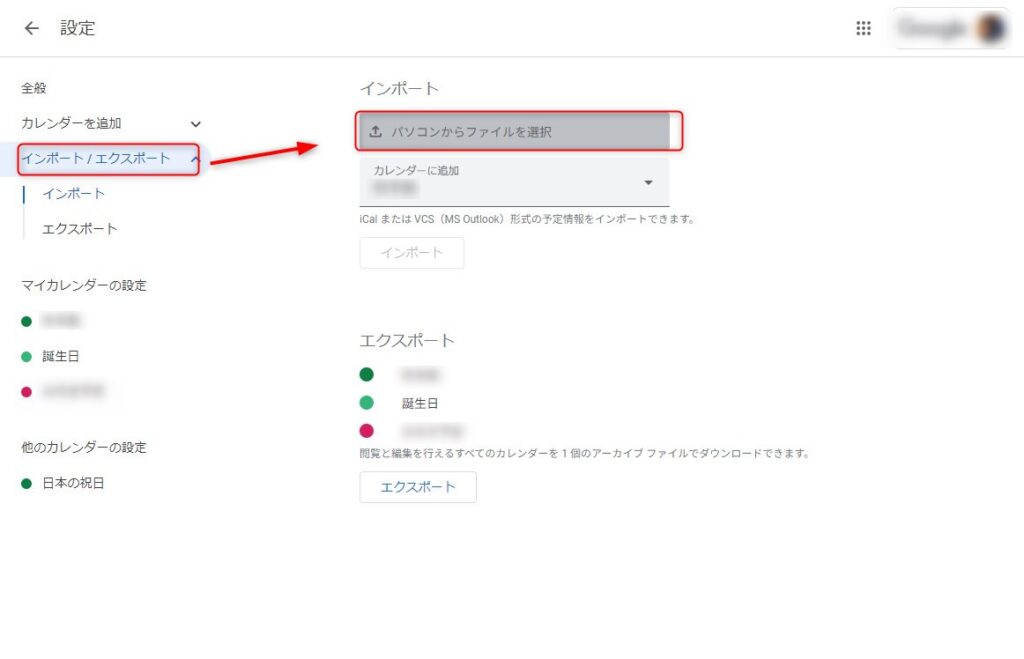
先ほど展開したフォルダ内の「.ics」ファイルを選択して、「開く」をクリックします。
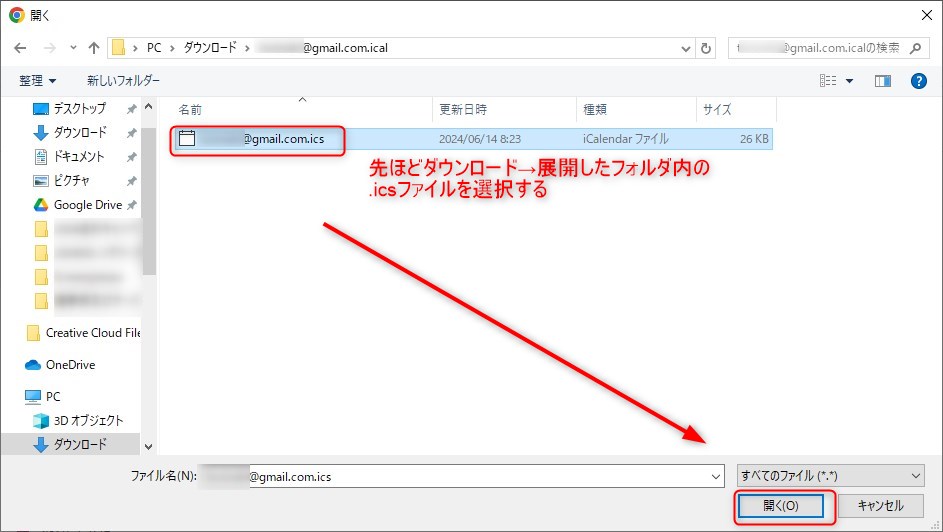
カレンダーの設定画面に戻ったら、「カレンダーに追加」欄で、コピー先としてどのカレンダーにデータを追加するかを選択します。
選択したら「インポート」ボタンをクリックします。
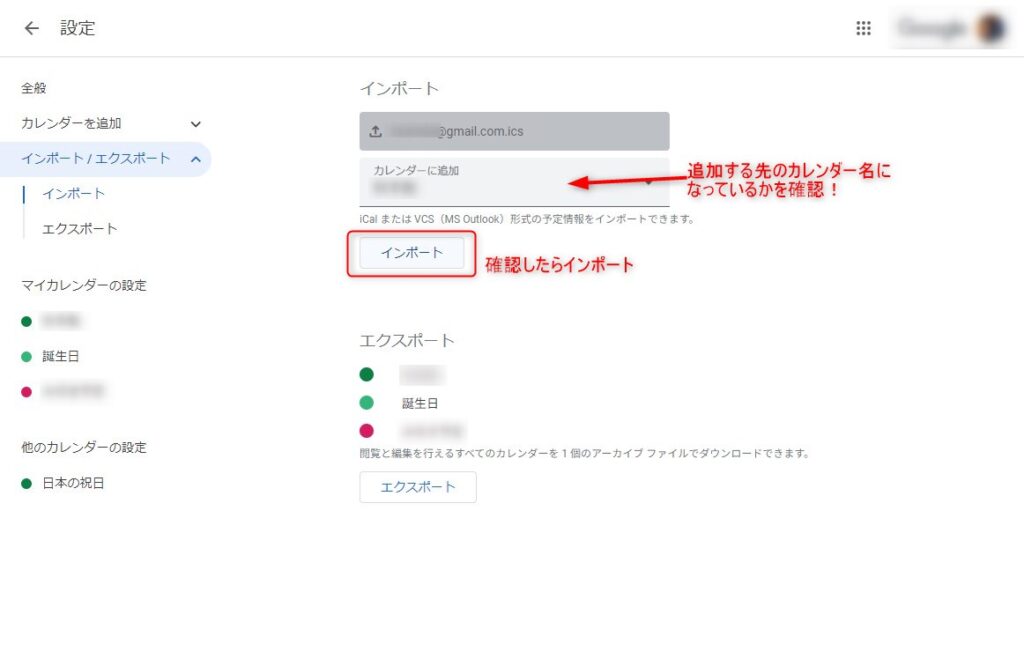
インポートが完了すると、何件のデータがインポートされたかが表示されます。
カレンダーの表示画面に戻って、予定がコピーされていることを確認しましょう。
万一の際のバックアップにも
今回はGoogleカレンダーのデータを別のGoogleアカウントに一括コピーする方法をご紹介しました。
複数の予定も一括でコピーできるので、大変便利な機能です。
先ほど確認しましたが、この操作を複数回行っても、データは重複しないようでしたので、一度インポートした後に再度差分データをインポートすることも可能のようでした。