目次
「このパソコン、もう遅いな…」
古いパソコンを使っていて、動作が遅かったり、新しいソフトウェアに対応していなかったりで、使い勝手が悪いと感じてしまうことありませんか?
かと言って、新しいパソコンを買う余裕もない・・・

そんな時に、Googleが提供するChrome OS Flexのインストールを検討してみてはいかがでしょうか?
Chrome OS Flexは、シンプルで高速なChromebookのOSを、さまざまなパソコンでも使えるようにしたものです。
数年前のパソコンでもサクサク快適に甦りますよ!
この記事では、Chrome OS Flexのメリットや注意点、インストール手順まで詳しく解説していきます。
古いパソコンだからと諦めてしまう前に、ぜひChrome OS Flexを試してみてください。
Chrome OS Flexとは?
Chrome OS Flexは、Googleが開発した無料のOSです。
Chromeブラウザを基本にした操作感のシンプルなユーザーインターフェースが特徴です。セキュリティも高く、自動更新で常に最新の状態を保つことができます。
こんな人にオススメ
Chrome OS Flexは、古いパソコンをまだまだ使いたい人の他、WindowsやMacなどOSにこだわりがない人やシンプルで使いやすいOSを探している人、そしてGoogleのサービスをよく利用する人におすすめしたいOSです。
でも、今までWindowsとかMacしか使ったことがない・・・Chrome OS Flexってなにがいいの?
Chrome OS Flexのメリット
Chrome OS Flexのメリットを以下でご紹介します。
高速化
Chrome OS Flexは、軽量な設計と最適化されたシステムにより、数年前のスペックのパソコンでもサクサク動くようになります。Windows使用時に重く感じられたブラウジングやアプリの起動も、Chrome OS Flexならストレスなく行えます。
これは、Chrome OS Flexが不要なプロセスを最小限に抑え、ハードウェアの性能を最大限に引き出すことに成功しているからです。
シンプルさ
Chrome OS Flexのインターフェースは、シンプルで直感的。WindowsやMacに慣れている方でも、すぐに使いこなせるでしょう。余計な機能を削ぎ落とすことで、操作ミスを減らし、作業効率を向上させます。
また、Googleのサービスとの連携がスムーズに行えるため、初めてChromeOSを使う方でも安心して利用できます。
セキュリティ
Chrome OS Flexは、自動更新機能により常に最新のセキュリティパッチが適用されます。これにより、ウイルスやマルウェアからパソコンを保護し、安全なインターネット環境を提供します。
また、サンドボックスと呼ばれる隔離された環境でアプリを実行するため、万が一、悪意のあるプログラムが侵入しても、システム全体への影響を最小限に抑えることができます。
クラウド連携
Chrome OS Flexは、GoogleアカウントやGoogleのアプリとの連携が非常にスムーズです。ファイルの保存、編集、共有をシームレスに行え、どこからでもアクセスできます。
また、Googleドキュメント、スプレッドシート、スライドなど、Google Workspaceのアプリも標準で利用できるため、ビジネスシーンでも活躍します。
コスト削減
古いパソコンを買い替えるのは、経済的な負担が大きいです。しかし、Chrome OS Flexなら、既存のパソコンにインストールするだけで、まるで新しいパソコンのように生まれ変わらせることができます。
これにより、大幅なコスト削減が期待できます。
Chrome OS Flexの注意点
古いパソコンが甦るなんてインストールしない手はない!のですが、注意しなければならないこともあります。
一つずつ確認していきましょう。
すべての機種に対応しているわけではない
Chrome OS Flexは、様々な種類のPCに対応していますが、すべてのPCで動作が保証されているわけではありません。特に、古いモデルや特定のメーカーのPCについては、互換性がない可能性があります。
導入前に、Chrome OS Flexの認定モデル確認ページで対応しているかどうか確認しましょう。
Chrome OS Flexの認定モデル確認ページはこちら
https://support.google.com/chromeosflex/answer/11513094?hl=ja
その他、お使いのパソコンのウェブサイトでも確認することをお勧めします。
機能制限あり。Windowsアプリの範囲は限られる
Chrome OS Flexは、Webブラウザを中心としたシンプルなOSです。そのため、Windowsで利用していた全てのアプリケーションをそのまま使うことはできません。
特に、ゲームや高度なグラフィック処理を必要とするソフトウェアなどは、動作しないか、機能が制限される可能性があります。
事前に、利用したいアプリケーションがChrome OS Flex上で動作するか、代替となるWebアプリケーションやAndroidアプリがあるかなどを確認しておくことをおすすめします。
事前に必ずバックアップ
Chrome OS Flexのインストールは、慎重に行う必要があります。万が一、インストール中に問題が発生した場合や、システムが不安定になった場合に備えて、事前にしっかりとバックアップを取ることが重要です。Windowsパソコンとして使用していた時のデータについても全て初期化・削除されます。
特に、大切なデータや設定などは、万が一に備えて複数箇所に保存しておきましょう。リカバリー用のUSBメモリを作成しておくことも、トラブル発生時の対策として有効です。
移行方法については、このあとスクリーンショットを交えてご紹介します。
Chrome OS Flexのインストール手順
メリットや注意点を確認してきました。それでは、Chrome OS Flexをインストールしてみましょう。
用意するもの
- Chrome OS Flexをインストールしたいパソコン
- USBメモリ(おすすめは16GB以上)
- Chrome OS のインストール用メディアを作成するためのパソコン(1と同じパソコンでも可)
※本記事では2台のパソコンを使用して作業しています。1台で行う場合も同じ手順で行って下さい。
※USBメモリは今回32GBのものを使用しました。
今回こちらのパソコンにChrome OS Flexをインストールしていきます。

それでは、手順に沿ってやっていきましょう。
1.インストールメディアを作成する
Chrome OS Flexのインストール用メディアをメディア作成用のパソコンで作成します。
始めに「Chrome」を起動します。
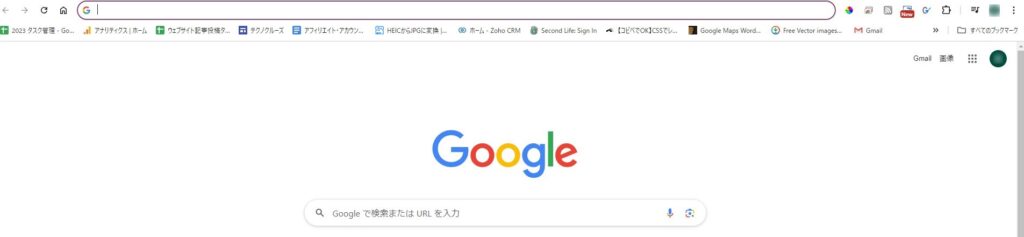
起動したら、画面上の検索窓に以下のURLをコピペします(下のURLをクリックしても開けます)。
URL:https://chrome.google.com/webstore/detail/chromebook-recovery-utili/pocpnlppkickgojjlmhdmidojbmbodfm/related
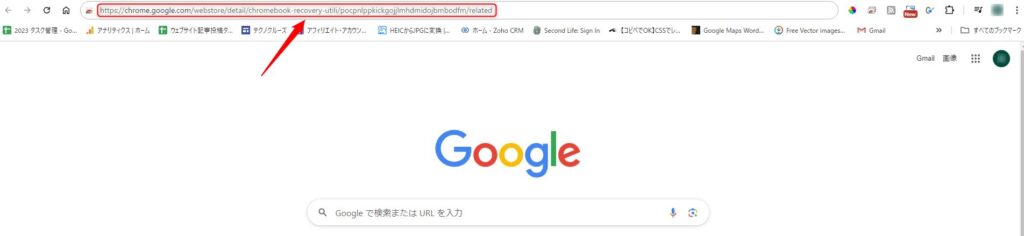
Chrome OS Flexのインストール用メディアを作成するためには、Chromeブラウザに拡張機能を追加する必要があります。
先ほどのURLへ移動すると、以下のページが出てきます。「chromeに追加」をクリックします。
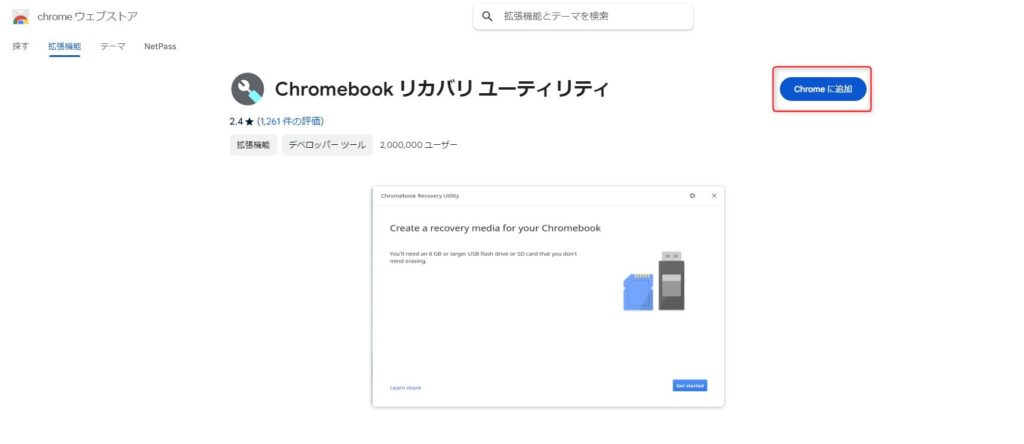
ポップアップウィンドウが出てきます。
「拡張機能を追加」をクリックします。
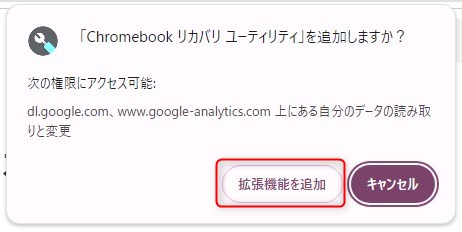
その後、画面右上にあるパズルピースのようなマーク「拡張機能」をクリックします。
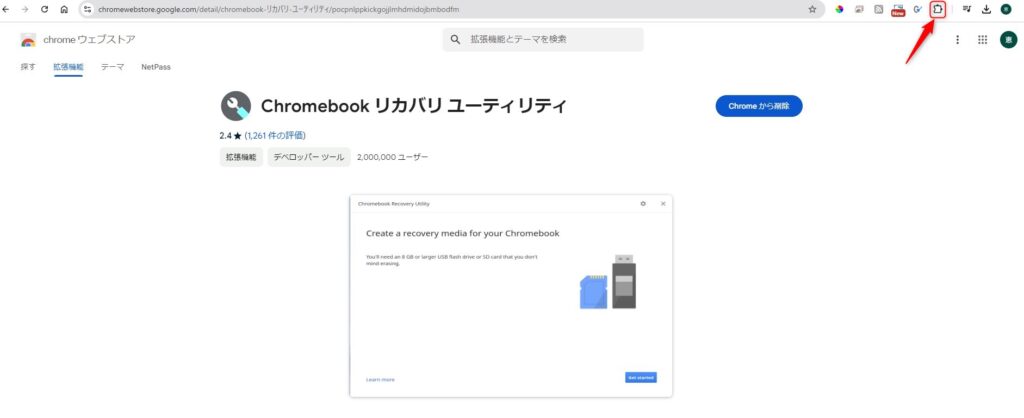
「chromebook リカバリ ユーティリティ」をクリックします。
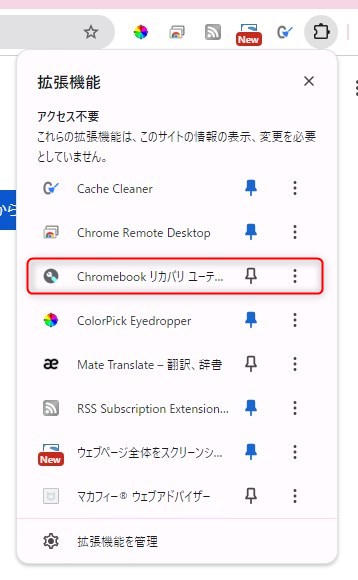
Chromebook リカバリ ユーティリティ ツールが開きます。
インストール メディア作成用の8GB 以上の USB フラッシュドライブあるいは SD カードが必要になります。
8GBと書いてありますが、上の用意するもので書いた通り16GB以上がおすすめです。
USBメモリもしくはSDカードをパソコンに挿入したら、「始める」 ボタンをクリックします。
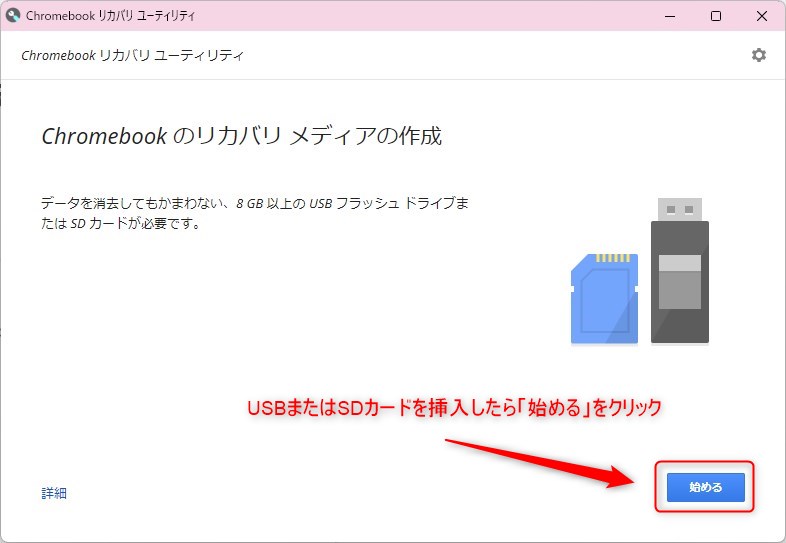
次に、chromebookの識別を設定します。
「リストからモデルを選択」をクリックします。
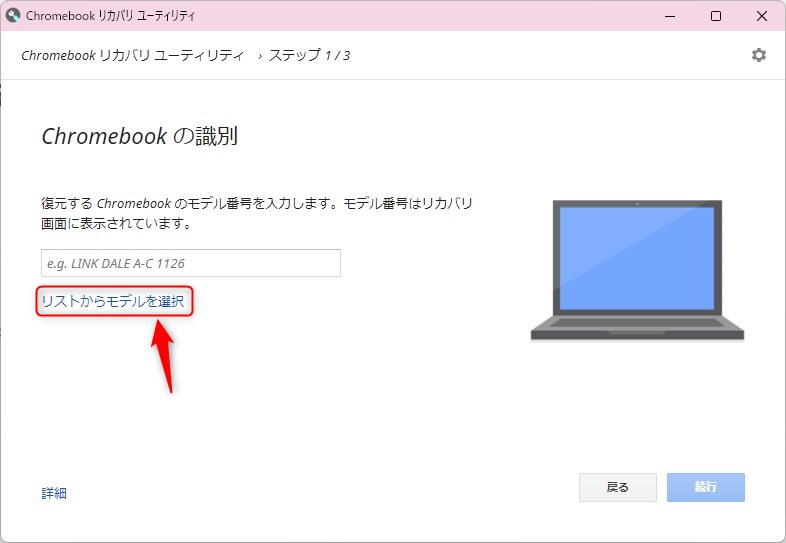
メーカーと製品を選択する画面に変わりました。
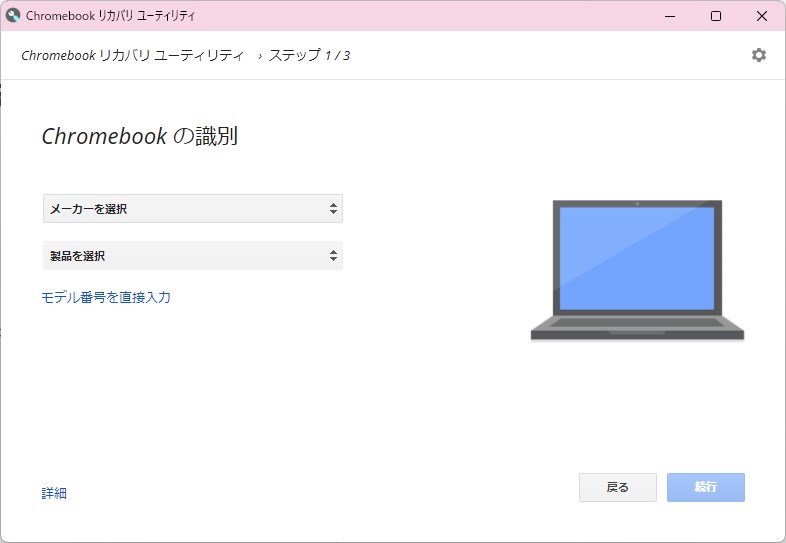
メーカーを「Google Chrome OS Flex」、製品を「Chrome OS Flex」にして「続行」をクリックします。
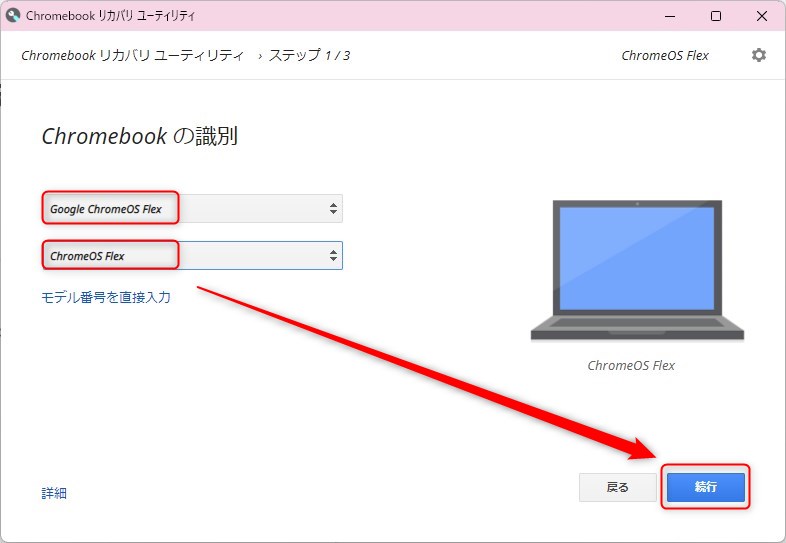
引き続き、パソコンに挿入したSDカードあるいはUSBメモリにOSを書き込みます。
使用するメディアをプルダウンから選択してください。
選択後、「続行」をクリックします。
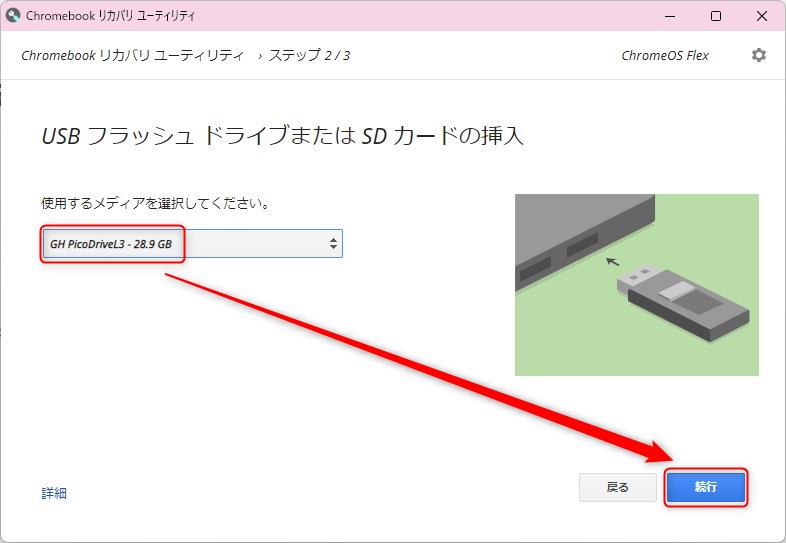
リカバリイメージの作成画面に進みます。
「今すぐ作成」をクリックします。
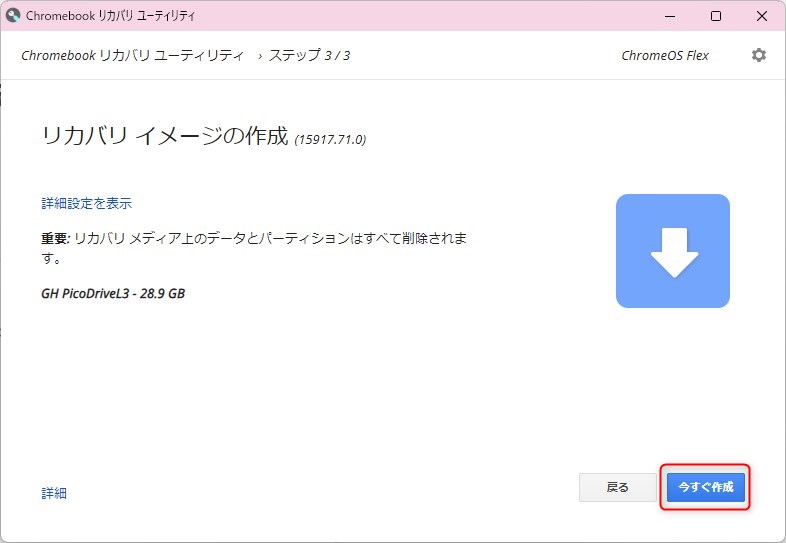
Chrome OS インストールメディア作成中・・・ちょっと待つと終わります。
途中でトラブルなどが無い場合、5分~10分程度で完了するかと思います。
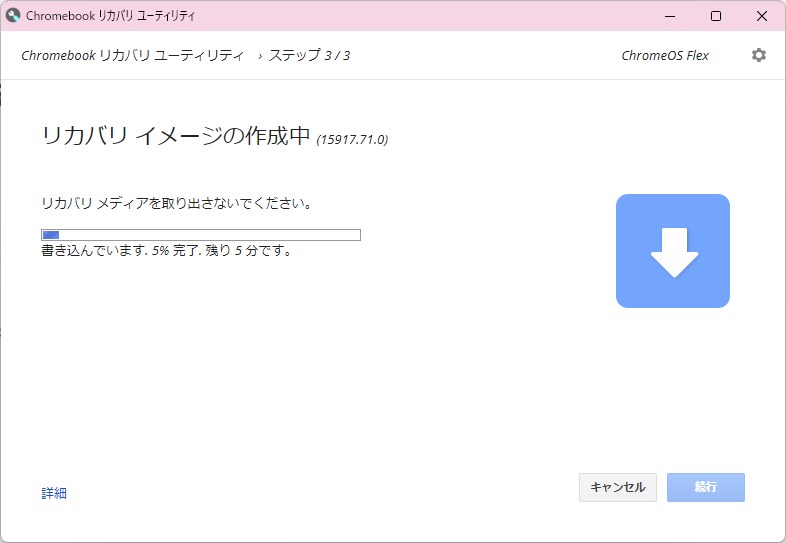
メディア作成完了です。
USBメモリまたはSDカードを取り外してください。
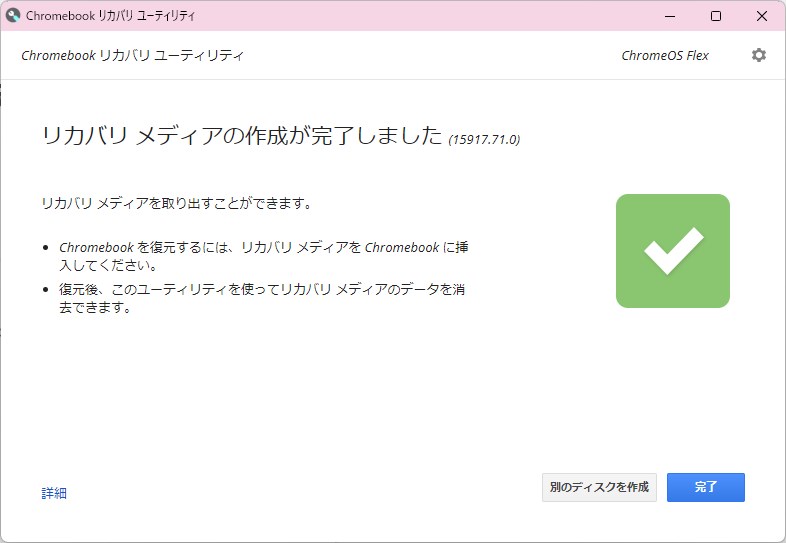
2.Chrome OSを古いパソコンにインストール
先ほど、Chrome OSのインストールメディアを作成しました。
ここからは、Chrome OS Flexをインストールするパソコンを操作します。
パソコンが、このUSBメモリから起動をさせるための指示をするため、<BIOS>というものを起動して設定する必要があります。
以下の順番で起動・設定を行います。
まず、電源が入っていない状態で、インストールメディアを挿入します。

電源ボタンを入れたらすぐに「Deleteキー」を連打します。
パソコンの種類によって違うので、予め自分のPCの操作方法を調べておきましょう。例えば、「Deleteキー」ではなく「F2キー」で操作するメーカーもあるようです。
(BIOSへの入り方は、お使いのパソコンのメーカーサポートなどで調べられます。)
これがBIOSの起動後の画面です。
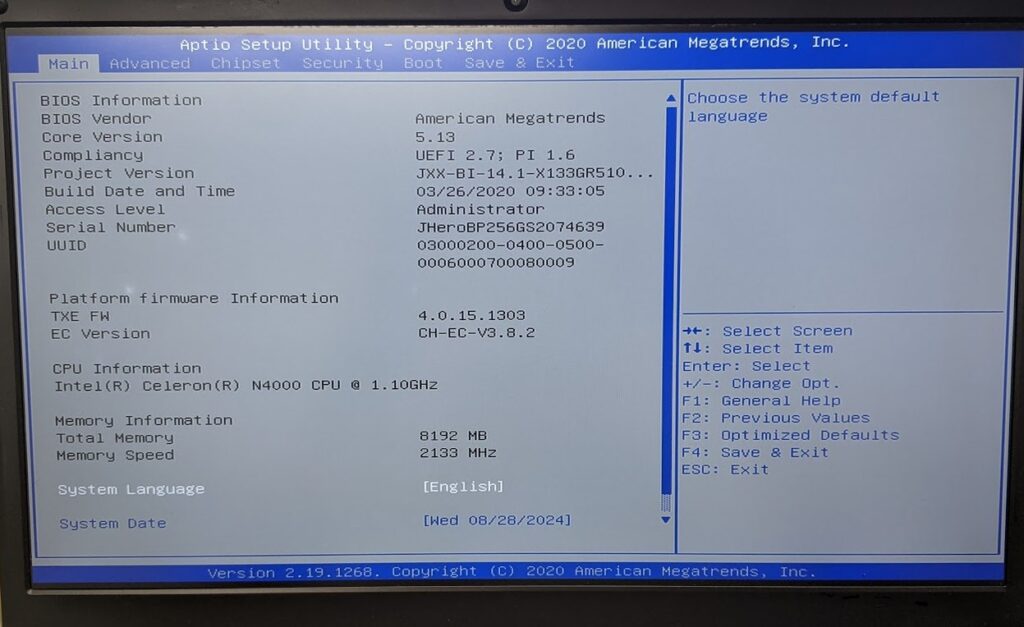
上のメニューにある「Boot」に矢印キーで移動します。
現在、Boot Option #1 が[Windows Boot Manage…]となっています。
これでは、1番にUSBメモリから起動されないので、Boot Option #2の[UEFI: GH PicoDriveL…]をBoot Option #1にする設定を行わなくてはいけません。
(今回、記事を作成する際に使用したUSBメモリの機種名が「GH PicoDrive」だったのでこのように表示されていますが、通常はお使いのUSBメモリの名称などが表示されます)。
Boot Option #1に[UEFI: GH PicoDriveL…]を設定していきます。
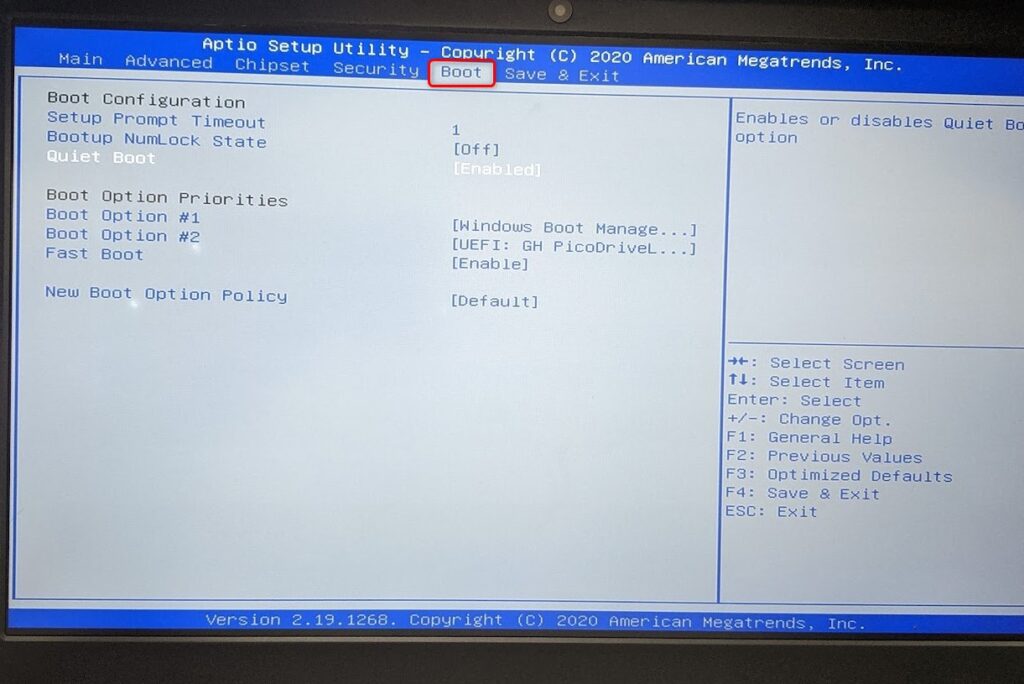
[Windows Boot Manage…]のところまで下矢印キーで移動し(文字色が白くなります)、「Enterキー」を押すと#1のOptionが出てきます。
[UEFI: GH PicoDriveL3](お使いのUSBメモリの機種名等)と書かれているのを選択し、「Enterキー」を押します。
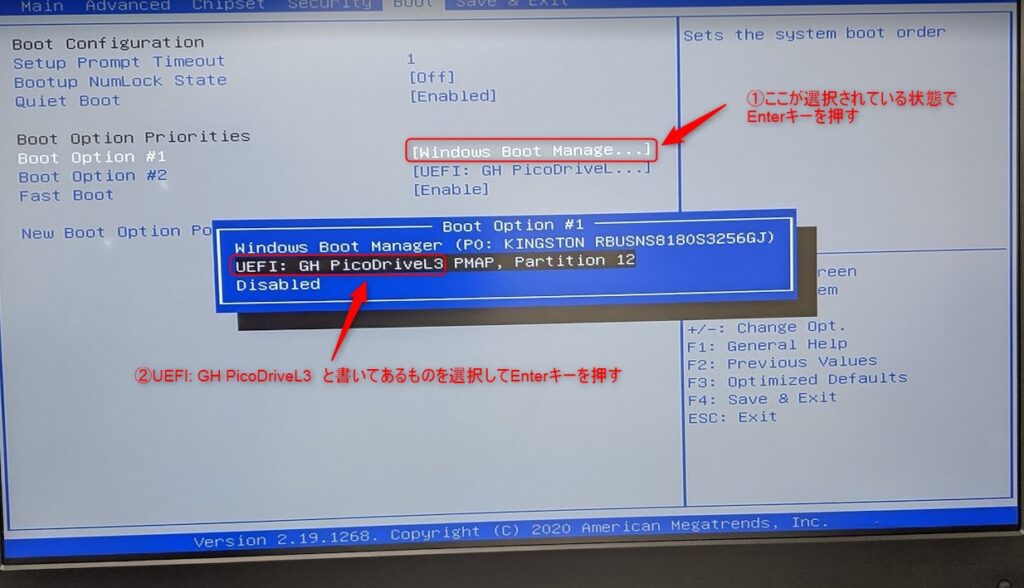
その後、画面上のメニューの「Save & Exit」の中の「Save Changes and Exit」を選択して「Enterキー」を押します。
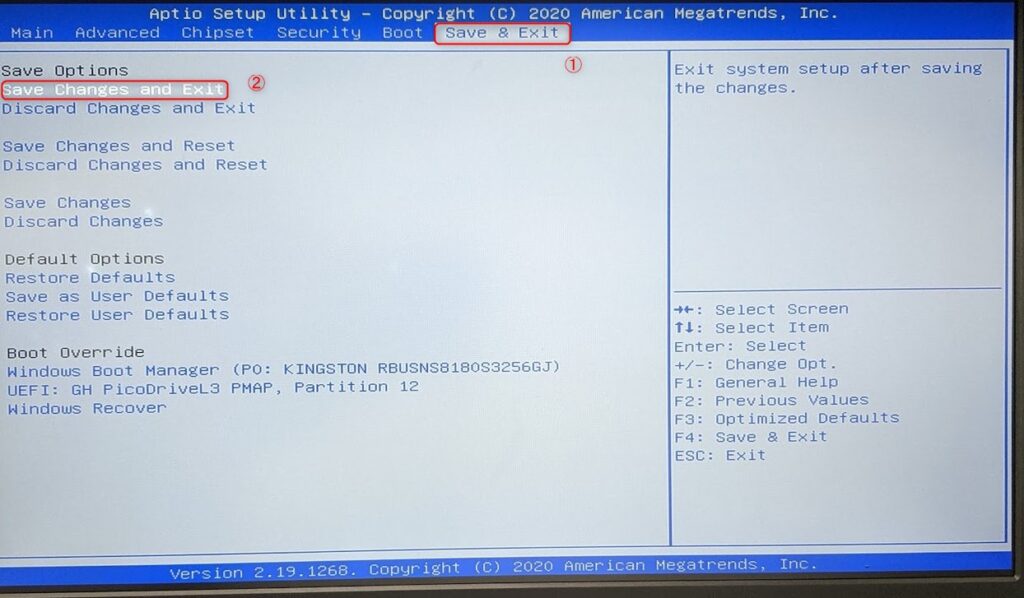
「Yes」をクリックします。
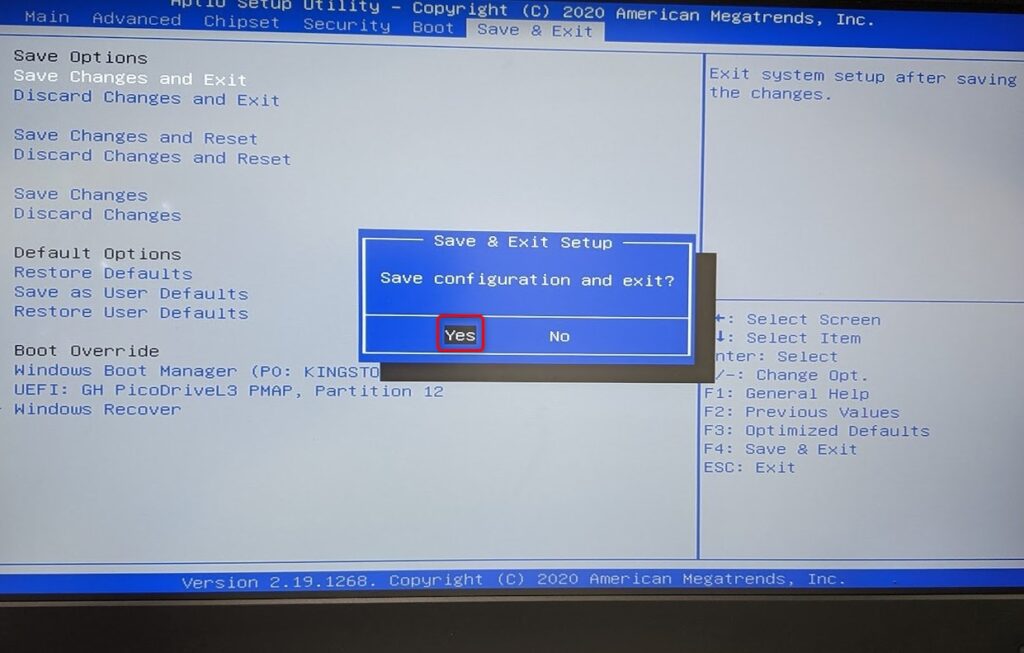
再起動が始まり、chromeOS Flexという表示が出てきました!
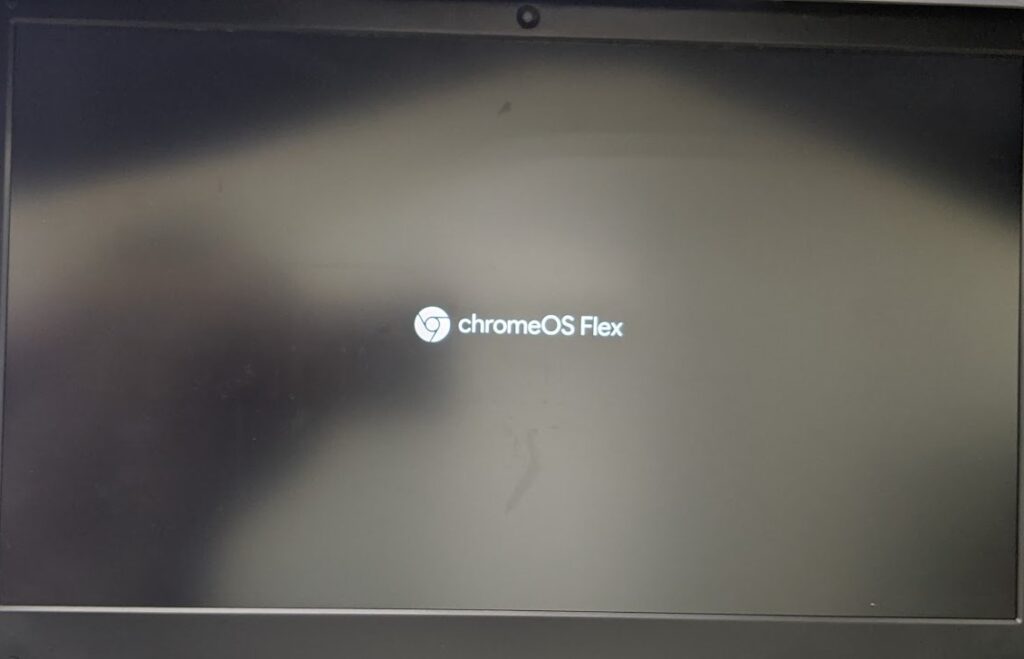
英語表記で何か出てきました。「Close」を押して閉じてしまいましょう。
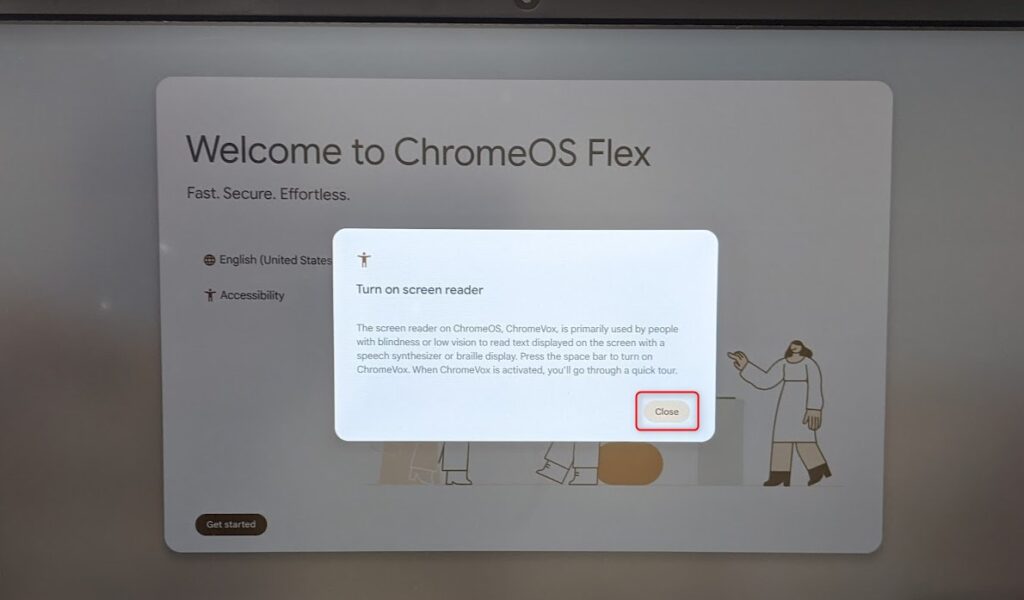
「Close」を押して閉じるとこの画面に移動するので、ここで言語を日本語に変更します。
「Language」と「Input method」をそれぞれ日本語にします。
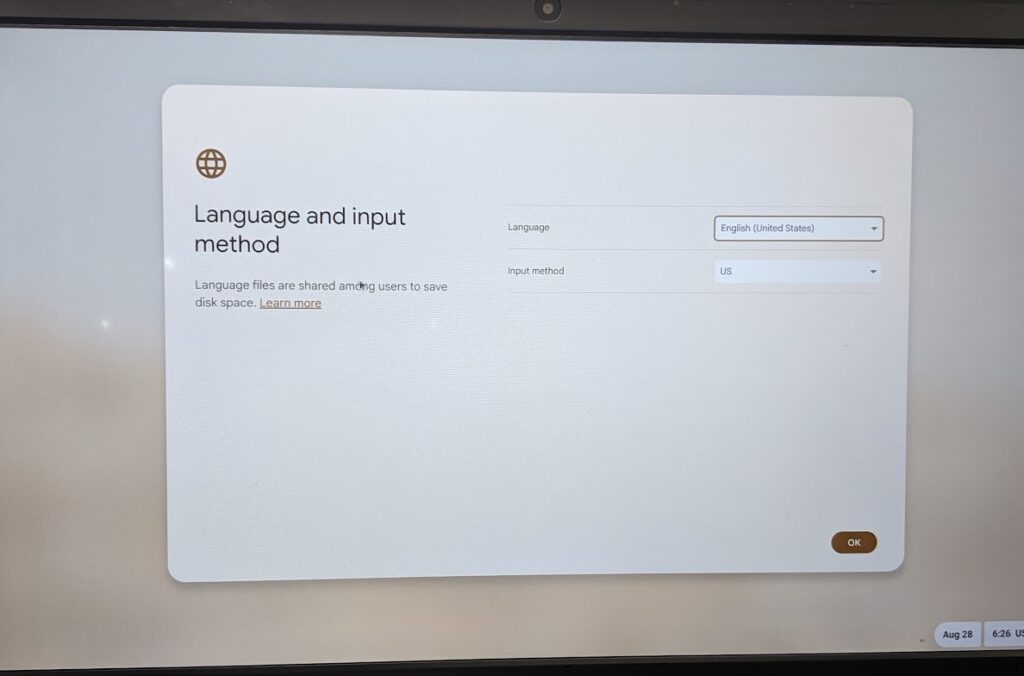
▼からプルダウンで選択できます。
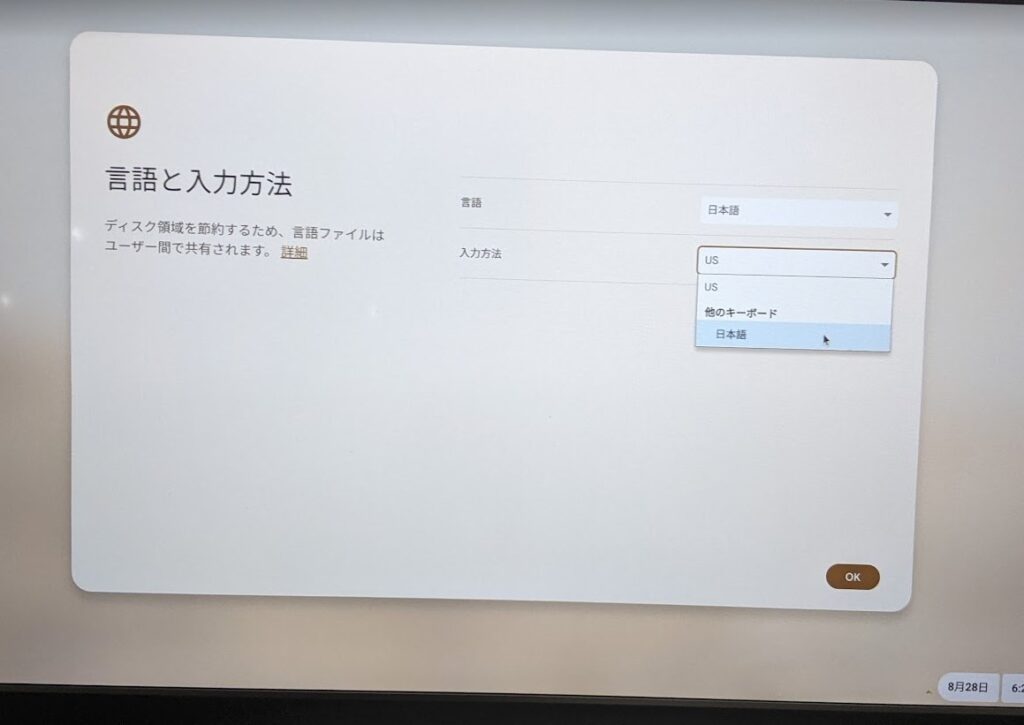
どちらも日本語にしたら、「OK」をクリックします。
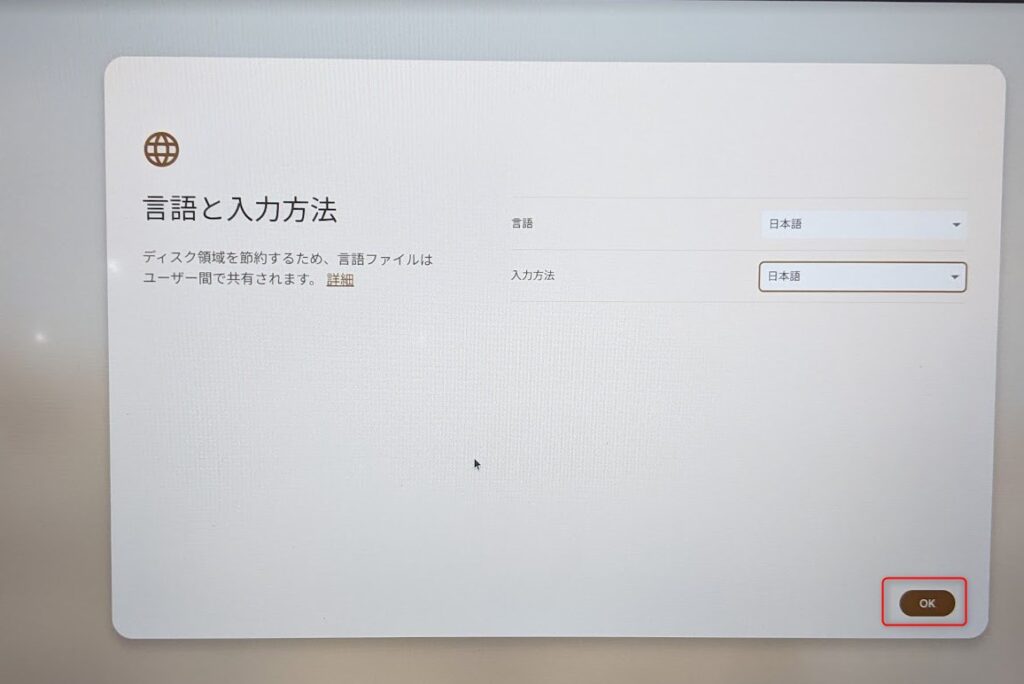
「ChromeOS Flexへようこそ」と出たら、「始める」をクリックします。

ChromeOSを インストールするかUSBメモリから読み込んで使うかを選択します。
今回はインストールをしたいので「ChromeOS Flexをインストール」を選択します。
パソコン内のデータを消さないで使うことも出来ます。その場合は、もう一方の「試してみる」を選択してください。
(この場合は、毎回USBメモリからChrome OS Flexを起動します。お使いのパソコンで正常に動作するかを事前確認する場合も「試してみる」にて起動してみてください。)
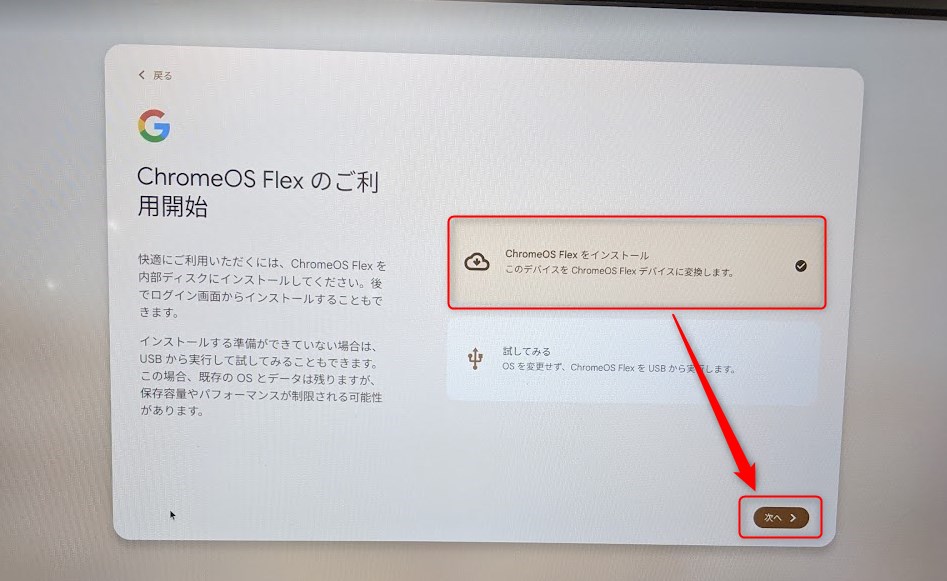
ChromeOSの インストール画面に移りました。
注意書きでパソコン内のデータがすべて消去されてからChromeOS Flexがインストールされる旨が表示されます。
問題がなければ「ChromeOS Flexをインストール」をクリックします。
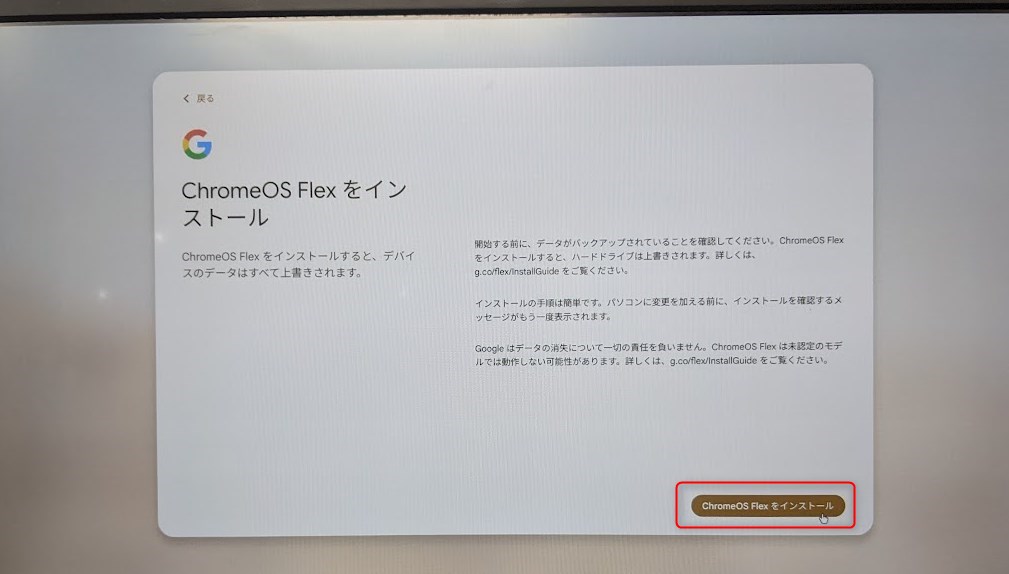
再度警告が出てきます。「インストール」をクリックします。
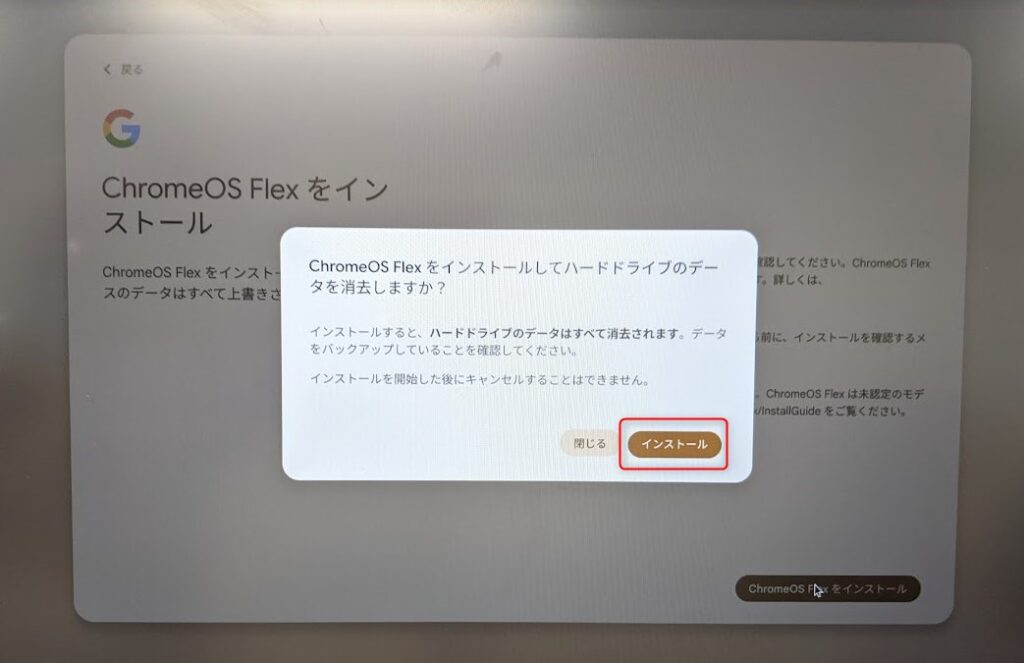
少し待つとインストールが完了します。
下記の画面が表示されてから60秒後くらいに再起動します。
その間にUSBメモリを取り外します(取り外さないと、再度USBメモリから起動してしまいます)。
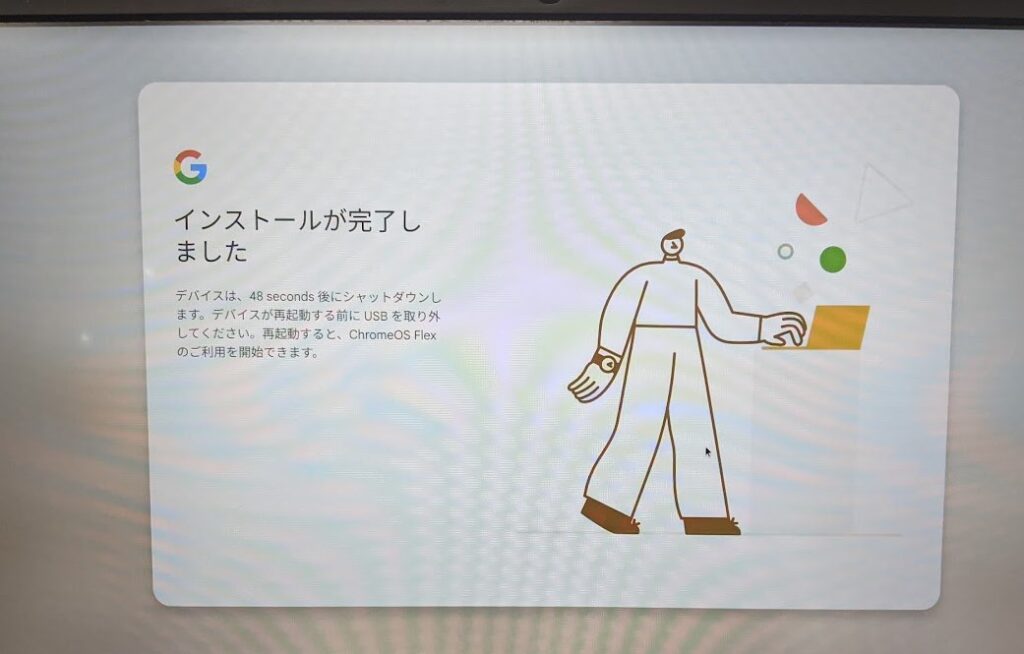
パソコンが再起動してChrome OSが起動します。
再び「ChromeOS Flexへようこそ」と出たら、「始める」をクリックしてセットアップを進めましょう。

Chorme OSはインターネットに繋がっていないとほぼすべての機能が使用できないので、ネットワークの接続設定を行います。
今回は無線接続にしました。
一覧からSSIDを選択し、パスワードを入力し、「接続」をクリックします。
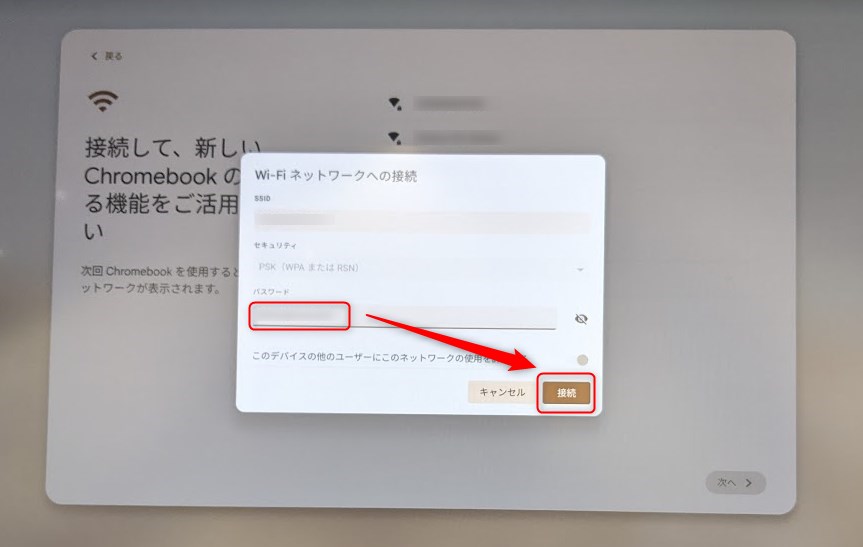
今度は使用者の設定を行います。
今回は「個人でのご利用」を選択して次に進みます。
お子様・仕事向けなどユーザーに合わせてここは選択してください。
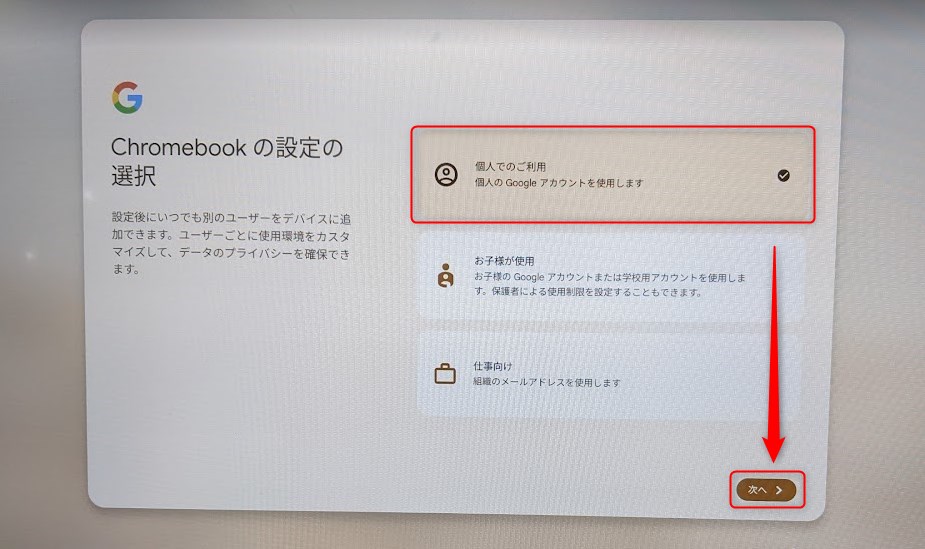
「次へ」をクリックします。
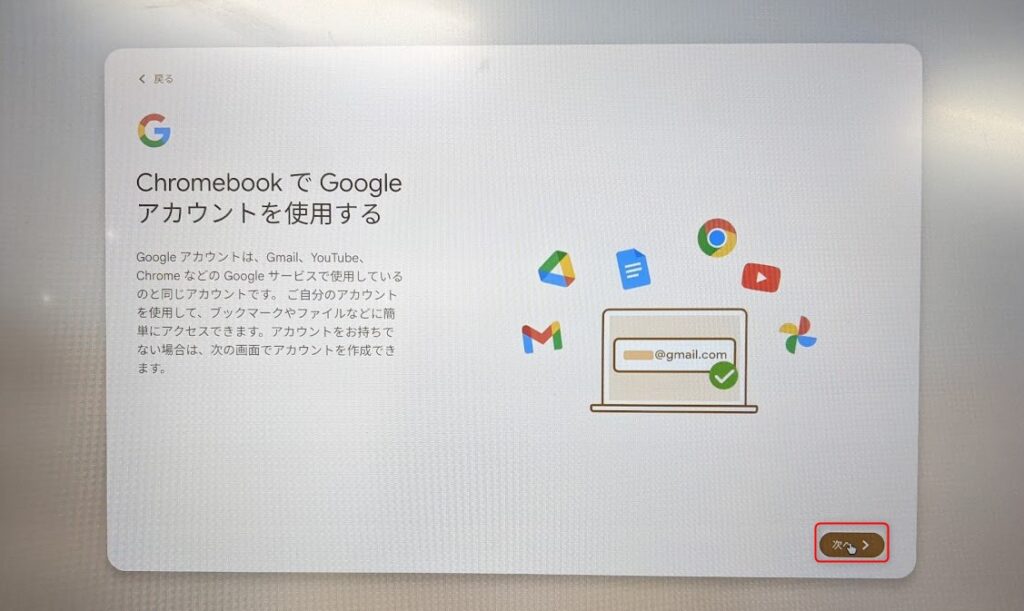
Googleアカウントのログイン同様、メールアドレスまたは電話番号を入力して、「次へ」をクリックします。
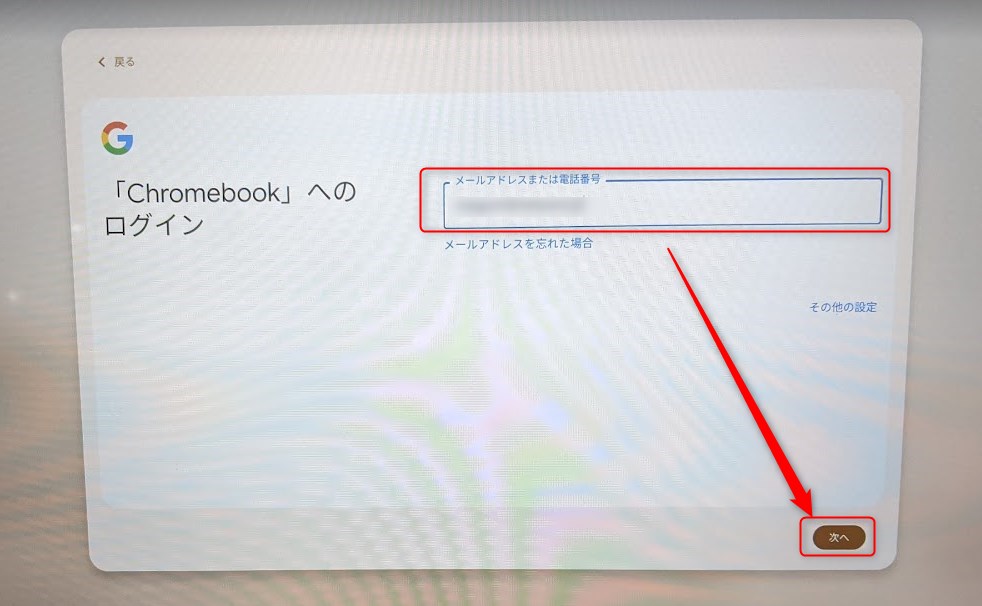
パスワードを入力して、「次へ」をクリックします。
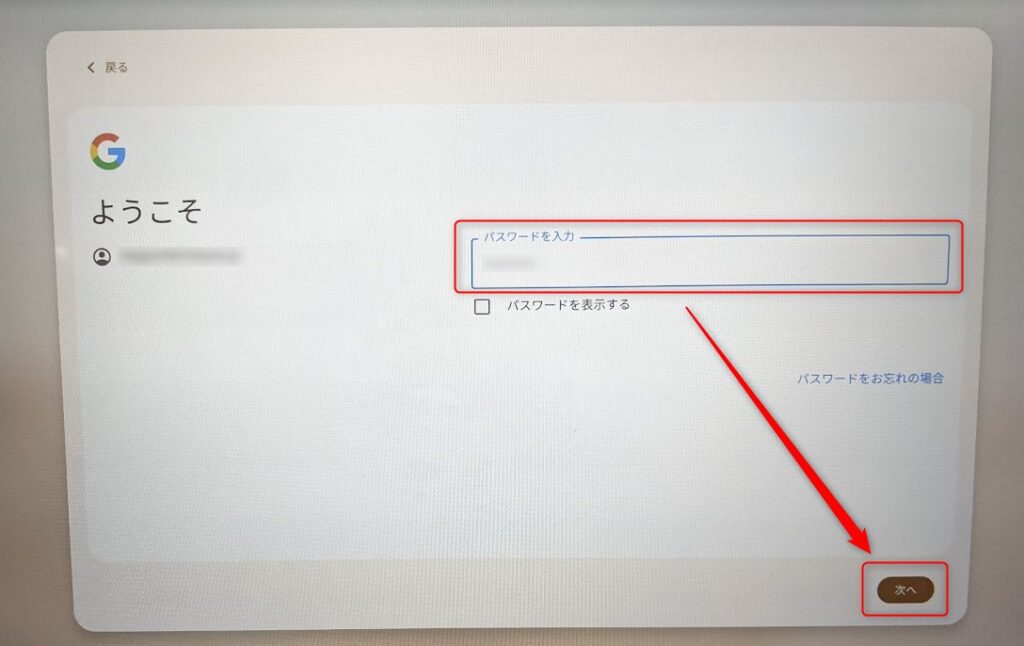
「同意して続行 >」をクリックします。
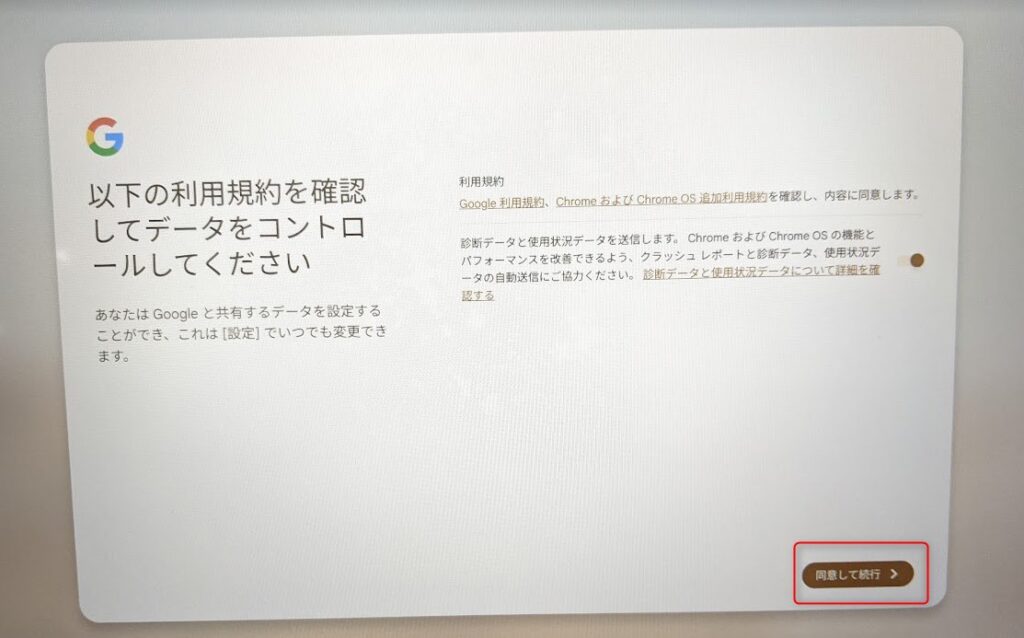
Chromebookの同期についての画面が出てきました。
必要に応じて、チェックを入れたりしてください。
今回は、特に何もいじらず「同意して続行」をクリックします。
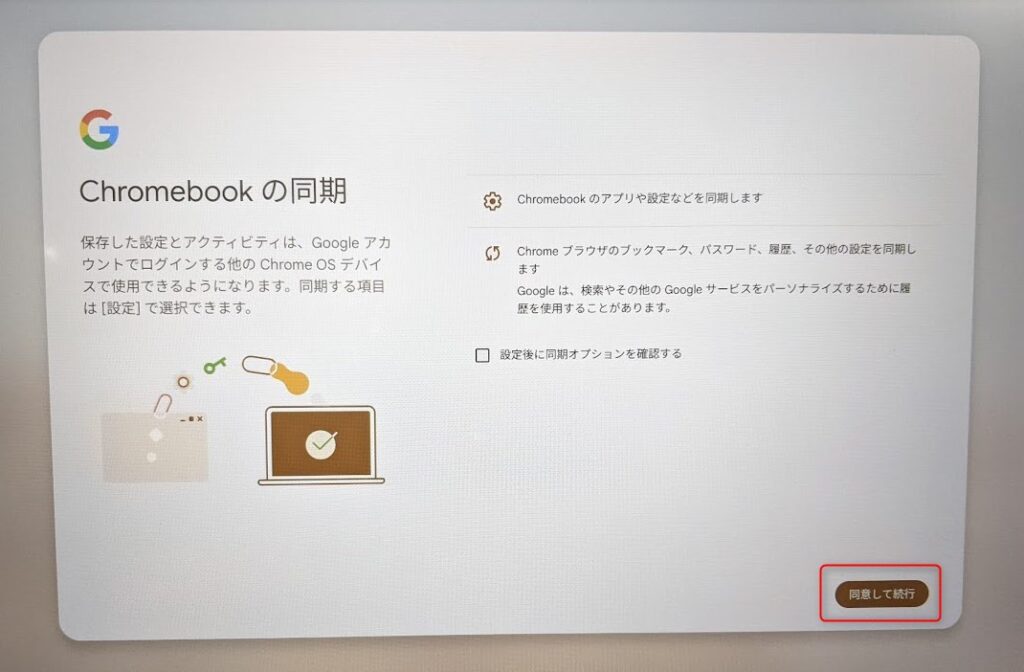
ChromeOS Flexのハードウェア データの収集という画面が出てきました。
特に何もいじらず「同意して続行」をクリックします。
(チェックマークは最初からついていました)
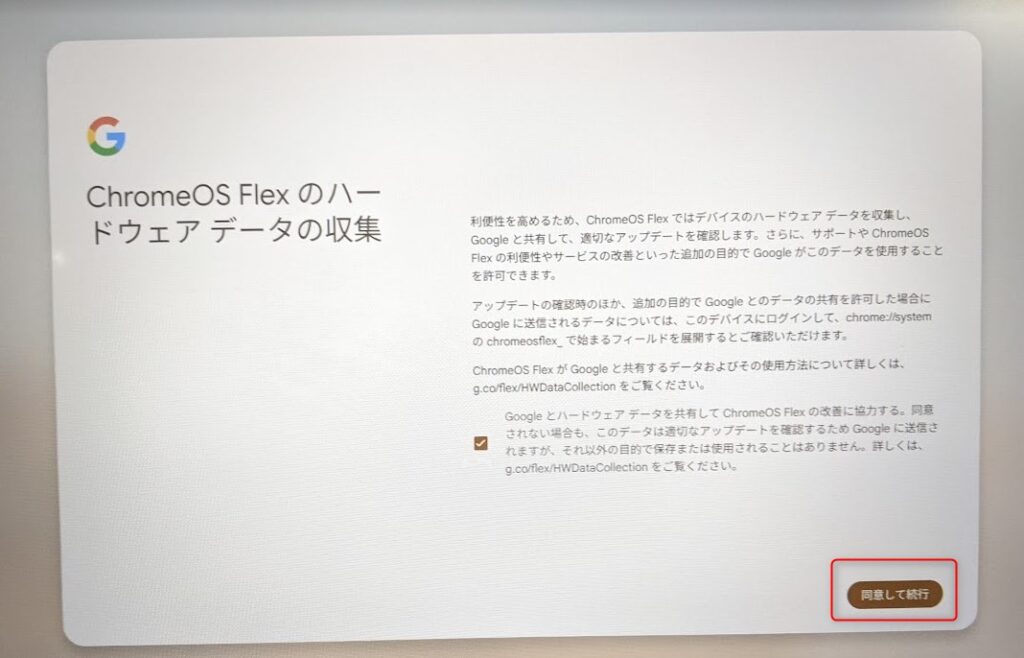
デスクトップ画面になりました。
画面中央下のChromeマーク以外は何もありません。
Chromeのマークをクリックします。
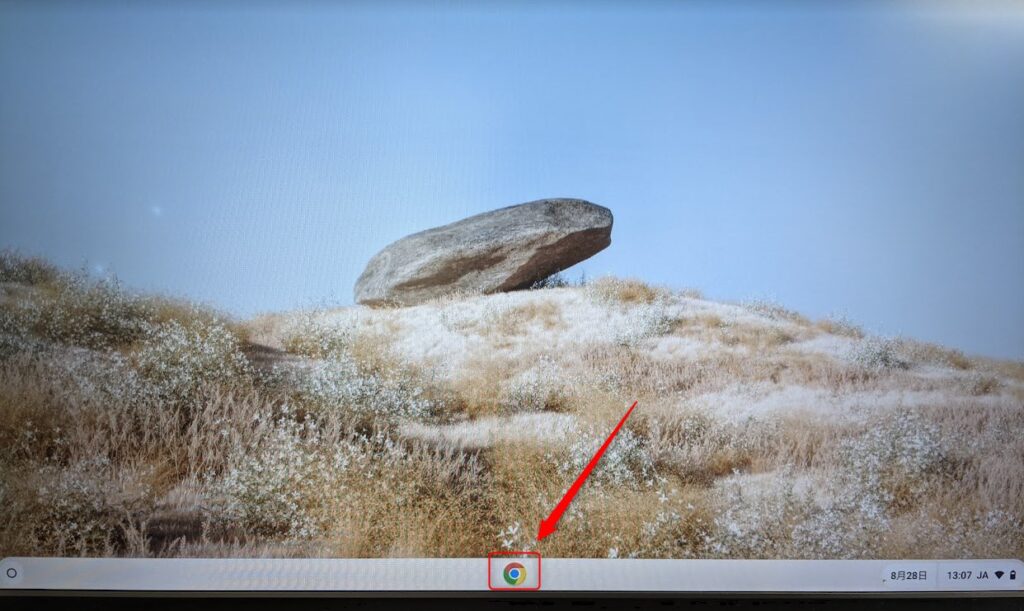
アカウントにログインした状態の画面が開きました。これで設定は完了です。お疲れ様でした。
きっと快適な動きに感動する・・・はず!
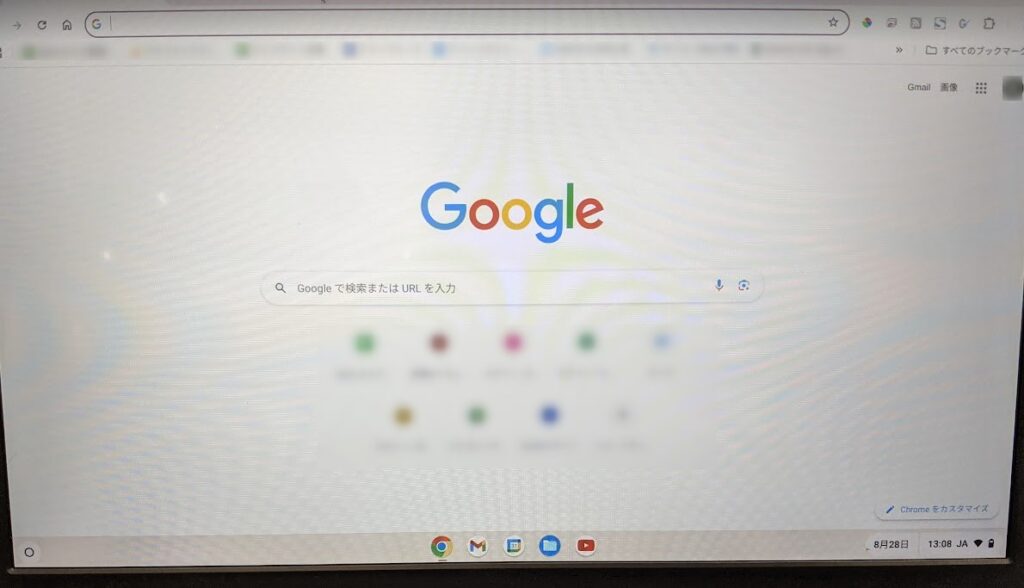
ちょっとの手間で快適なパソコンライフを
以上、Chrome OS Flexについてのメリットや注意点、インストール方法までご紹介しました。
Chrome OS Flexを使えば、古いパソコンを快適に利用できるようになります。シンプルで高速なOSなので、初心者でも安心して使うことができます。
この記事を参考に、ぜひChrome OS Flexを試してみてください。
関連リンク
- 型落ちのパソコンをChromeOSを使って復活!!
今回、こちらの記事を参考に実践してみました。 - ChromeOS Flex ヘルプ