目次
ワードの挿しこみ印刷をGoogleドキュメントでも使用したい
ワードユーザーの方がGoogleドキュメントに乗り換えるのをためらう理由のひとつに「差し込み印刷」ができない、という問題があります。この記事を読めば「ありました」になるのですが。
たしかに、Googleドキュメントの標準の機能では差し込み印刷はありません。
ですが、スプレッドシートのアドオン(拡張機能)「Autocrat」を使用すれば以下の手順で差し込み印刷と同等の出力が可能です。Autocratは無料でスプレッドシートに追加できます。
- スプレッドシートで差し込み印刷のデータソースを作成する。
- ドキュメントで差し込み印刷のデータを当てはめるテンプレートを作成する。
- Autocratを使用して、2のドキュメントに対して1のデータソースを1行ずつ流し込んで新規ドキュメントとしてファイルを作成する。その後、自動ですべてのデータがドキュメントとして生成される。
実際に使用してみると、簡単に差し込み印刷と同等の作業ができます。
今回は、ドキュメント&スプレッドシート&Autocratの組み合わせで差し込み出力(印刷ではなくファイルとして出力されるので)する方法をご紹介します。
AutoCratの操作画面は英語ですが、図を使用して解説しているので、ゆっくりと進めてください。
事前準備:スプレッドシートのアドオン「Autocrat」を追加する
スプレッドシートやドキュメントなど、Googleのアプリには「アドオン」と呼ばれる、第三者が作ったさまざまな機能を追加できる仕組みがあります。
今回は、スプレッドシートのアドオン「Autocrat」を追加して差し込み印刷と同等の機能を実現します。
スプレッドシートを開きます(空白の新規シートでOKです)。
メニューバーの「拡張機能」→「アドオン」→「アドオンを取得」の順に進みます。
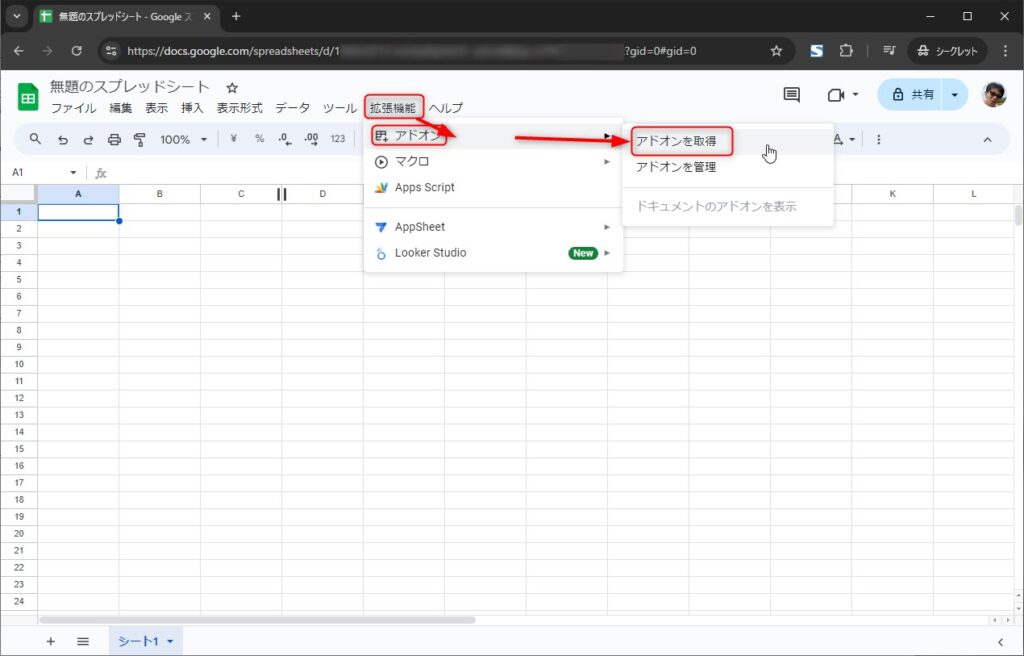
「アプリを検索」の欄に「autocrat」と入力して検索すると、結果にアドオン「Autocrat」が表示されます。
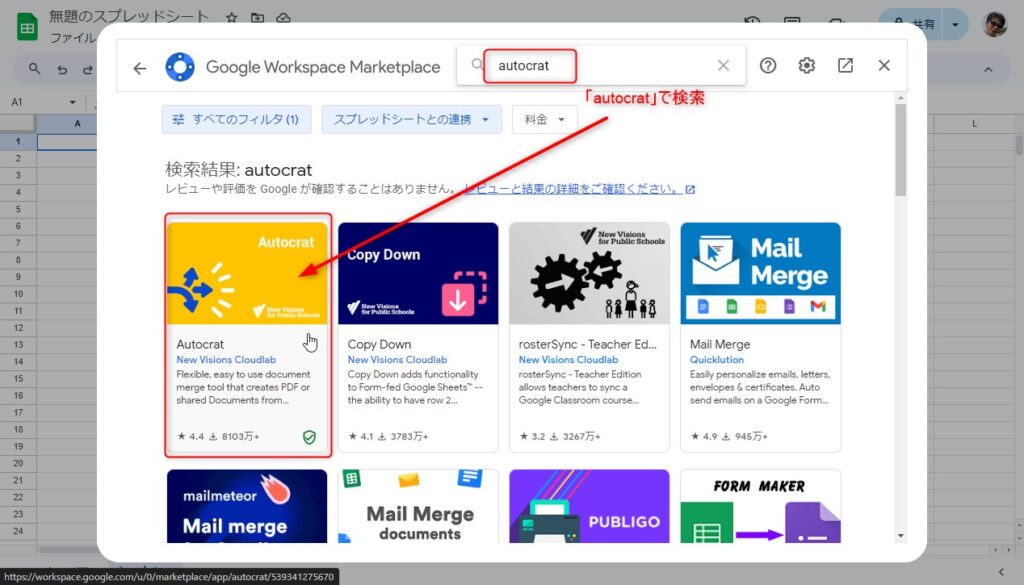
Autocratの画像をクリックすると、インストール画面に進みます。
青い「インストール」ボタンをクリックすると、スプレッドシートにAutocratが追加されます。
自分のアカウント上で使用することを承認する画面になるので、指示に従った進み、許可しましょう。
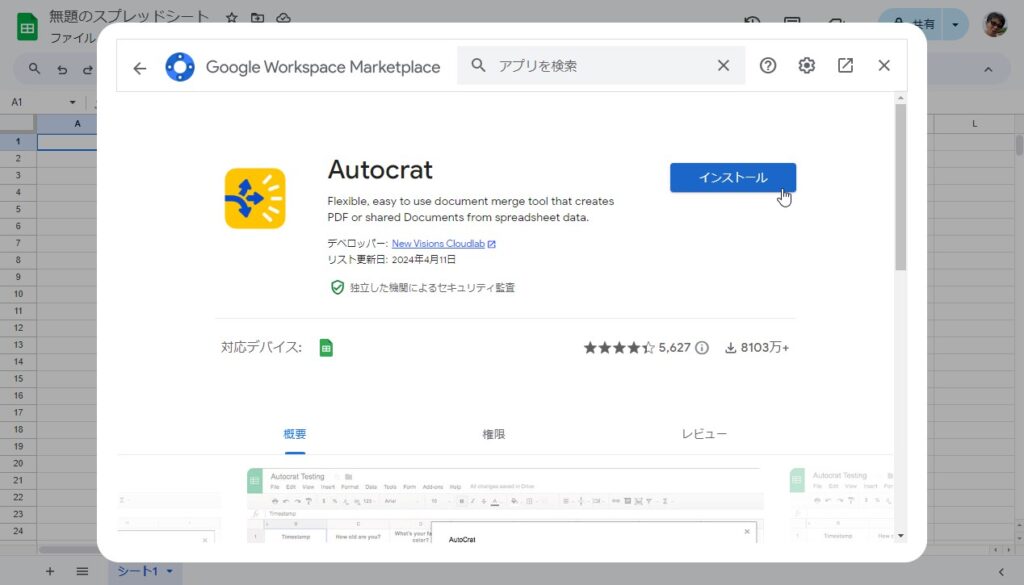
スプレッドシートに戻り、メニューバーの「機能拡張」をクリックすると、Autocratが追加されているのが確認できます。
これでAutocratのインストールは完了です。
ドキュメントで差し込み用テンプレートを作成する
次に、データを差し込むためのドキュメントを作成します。今回は、「会員情報のデータを1件ずつカルテ形式で出力する」という例で進めます。
会員情報のデータは「会員番号」「氏名」「住所」「電話番号」「メールアドレス」の5項目にします。
Googleドキュメントを新規作成します。ドキュメントのタイトルは「会員情報(個別)」としました。
以下のようにドキュメントを作成します。
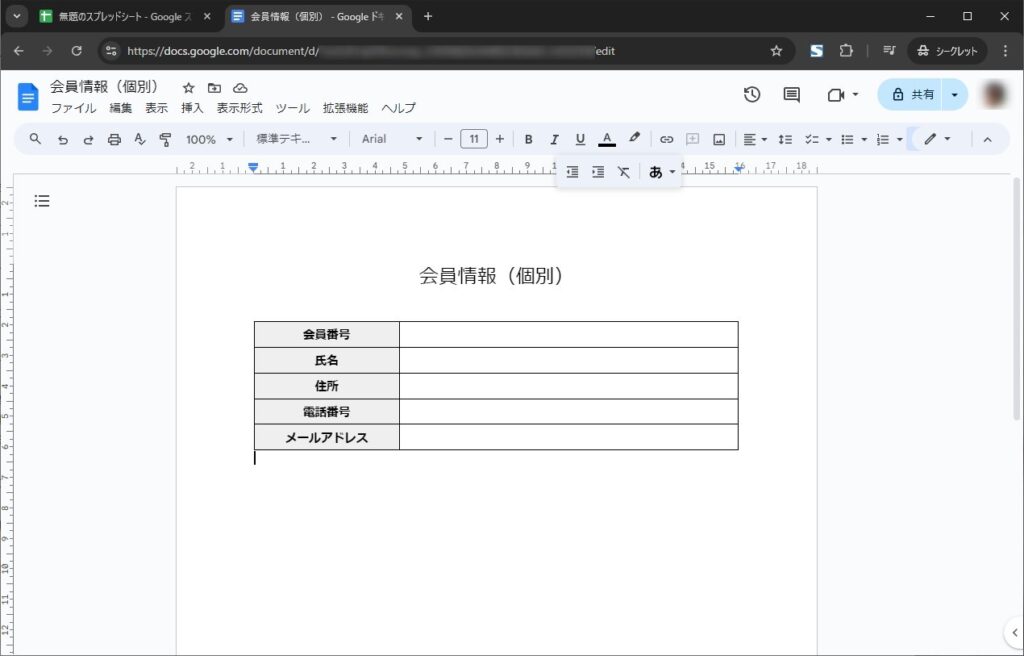
ドキュメント内に、スプレッドシートで作成したデータを差し込む「差し込みフィールド」を作成します。
それぞれの項目名に <<氏名>> のように << >>で囲ったものがデータが差し込みフィールドになります。<< >>は半角記号です。
各項目に作成すると、以下のようになります。
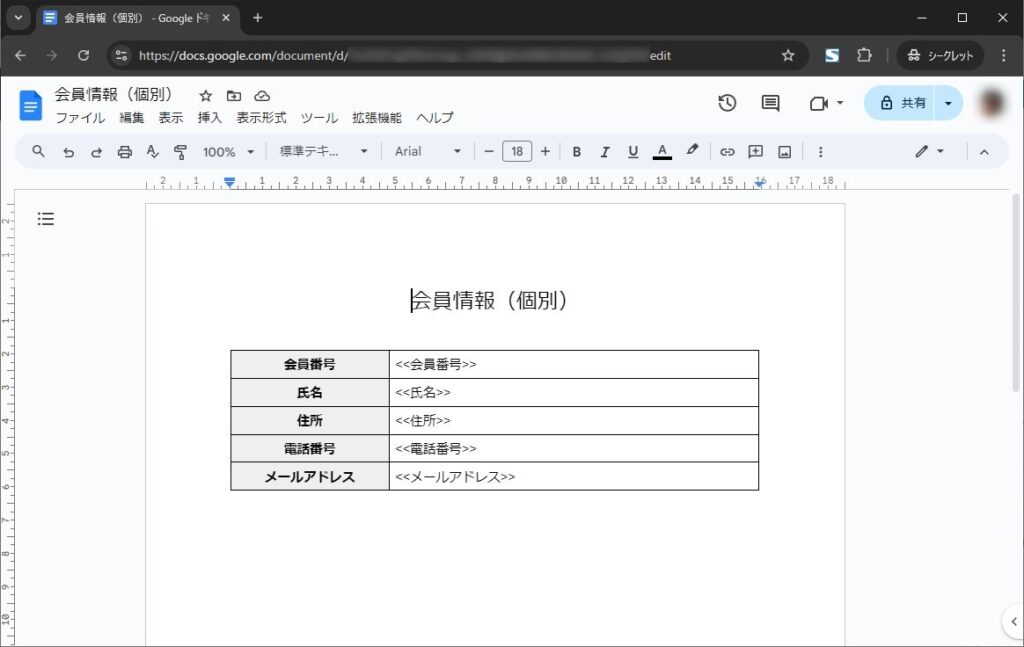
ここまでの作業で、ドキュメントの準備は完了です。
スプレッドシートでデータを作成する
スプレッドシートに戻り、データを作成します。スプレッドシートのタイトルは「会員情報」としました。
先ほど作成したドキュメントの項目に合わせて、各列に見出しを作成します。
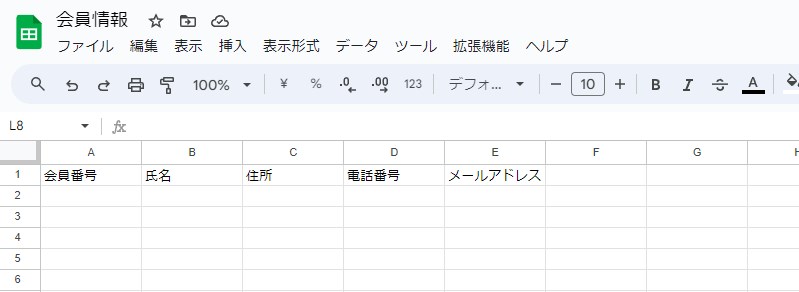
各会員のデータを入力します。(列の幅は見やすい幅に調整してください)
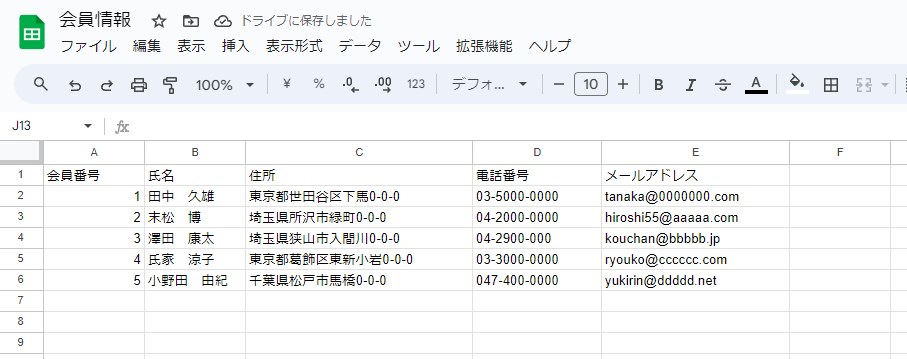
Autocratでスプレッドシートのデータをドキュメントに差し込む
引き続き、スプレッドシートで作業をします。
メニューバーの「拡張機能」から「Autocrat」→「Open」の順に進みます。
表示されたウィンドウの右下の赤い「New Job」をクリックします。
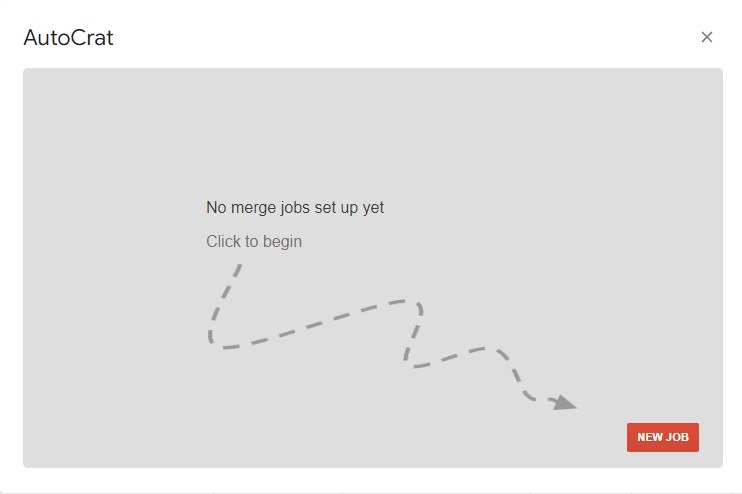
Autocratの自動処理に名前を付けます。今回は「会員情報(個別)の出力」とします。
入力したら、下の青い「Next」ボタンをクリックします。
「2.Choose template」という画面になります。
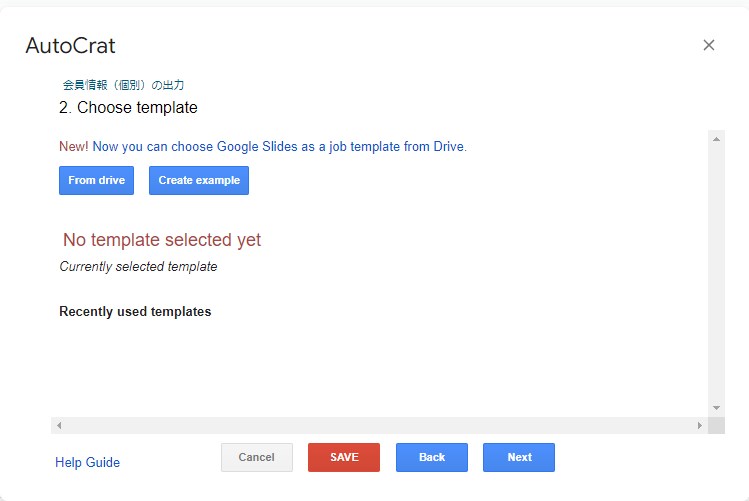
テンプレートには先ほどのドキュメント「会員情報(個別)」を使用するので、「From Drive」のボタンをクリックして、ドライブ内から「会員情報(個別)」のドキュメントを探してダブルクリックすると選択されます。
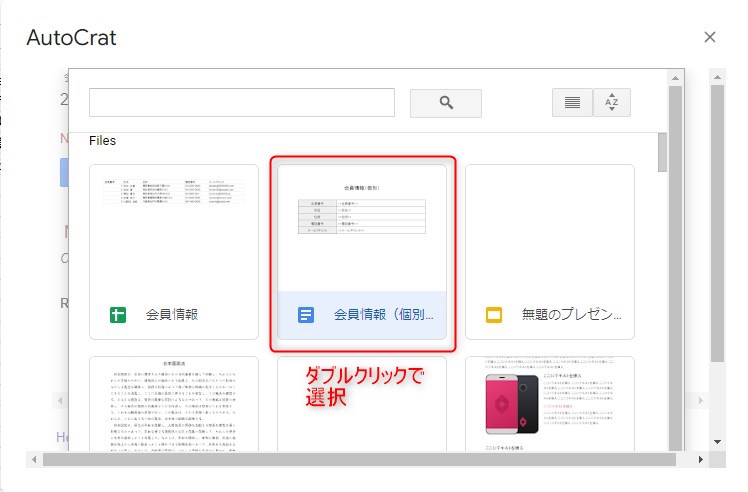
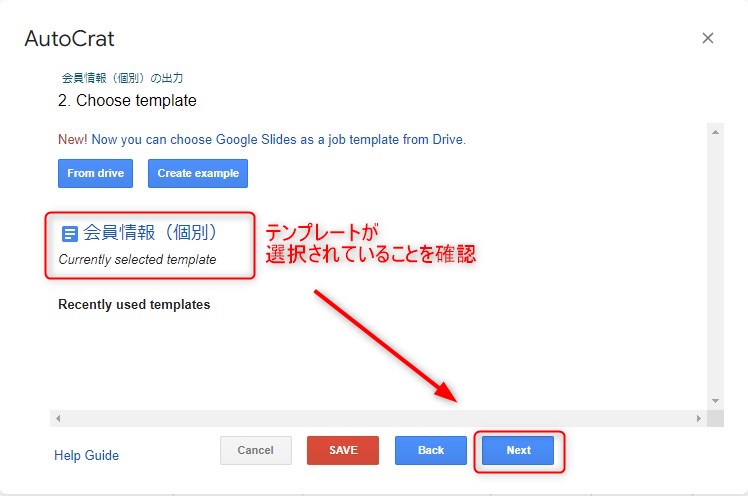
「3.Map source data to template」の画面になりました。
ここでドキュメントの「差し込みフィールド」とスプレッドシートの「項目(列)」を紐づけます。
「Merge Tab」の欄でデータが入力されている「シート1」を選択します。
そのあと、ドキュメントの差し込みフィールドに、スプレッドシートのどの項目を紐づけるかを選択します。
紐づけが終わったら「Next」ボタンを押して先に進みます。
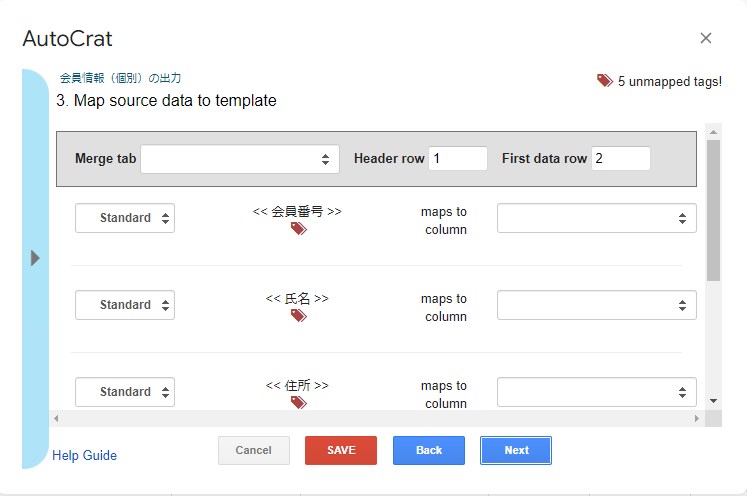
「4.File Settings」の画面に移動しました。
ワードでは「差し込み印刷」なので、差し込んだ結果は印刷されますが、ドキュメント&スプレッドシートの場合は出力結果がドライブにドキュメントファイルとして保存されます(そのあと印刷してください)。
出力されるドキュメントのファイル名を「FileName」欄に入力します。今回は「会員情報(個別、2024年9月版)」としました。
「Output as」の欄は「Single Output Mode」を選択すると、一つのドキュメントに複数ページで各会員情報を出力します。
「Add page breaks between data rows」は「Yes」を選択すると、1データごとに1ページで出力されます。
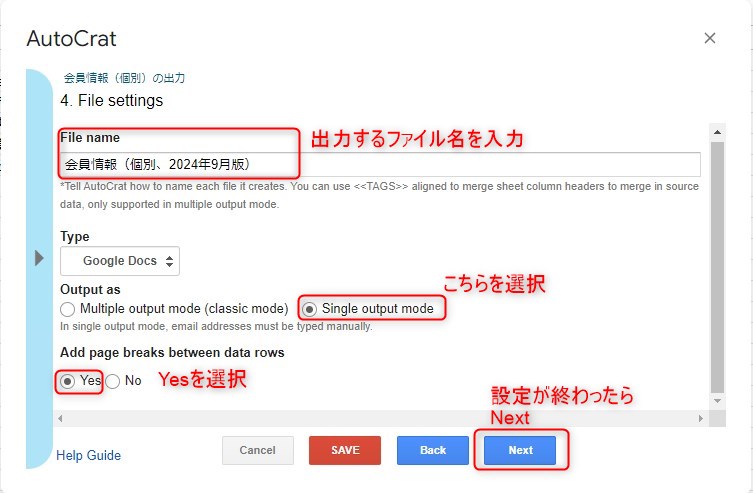
出力されたドキュメントをドライブのどこに保存するかを指定できます。
今回はそのまま「マイドライブ」に保存することにします。
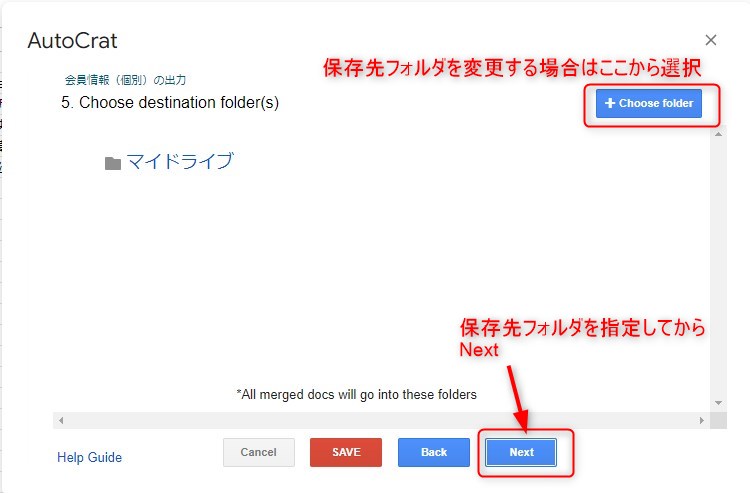
「6.Add dynamic folder reference (optional)」の画面は設定しなくても大丈夫なので、何もせずに「Next」で進みます。
次の「7.Set merge condition (optional)」についても同様に、何もせずに「Next」で進みます。
「8.Share docs & send emails」では、出力したドキュメントを他のGoogleアカウントに共有することができます。
必要に応じて共有相手を指定してください。
今回は共有しないので、「No」で先に進みます。
「9.Add/remove job triggers」が最後の画面です。
データが変更されたときや、時間ごとに自動処理で差し込み出力できる設定があります。
今回はひとまずその場で出力したいので、両方とも「No」にして、赤い「SAVE」ボタンをクリックします。
これで、データを出力する設定が完了しました。
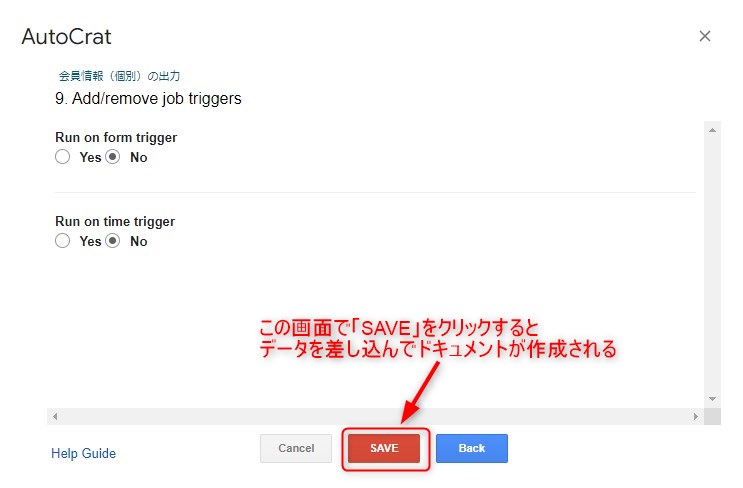
実際にデータを出力するときは、Autocratのジョブ一覧にある「会員情報(個別)の出力」の横にある右向き三角形の「再生ボタン」をクリックします。
クリックすると、ドライブ内に「会員情報(個別、2024年9月版)」が保存されます。
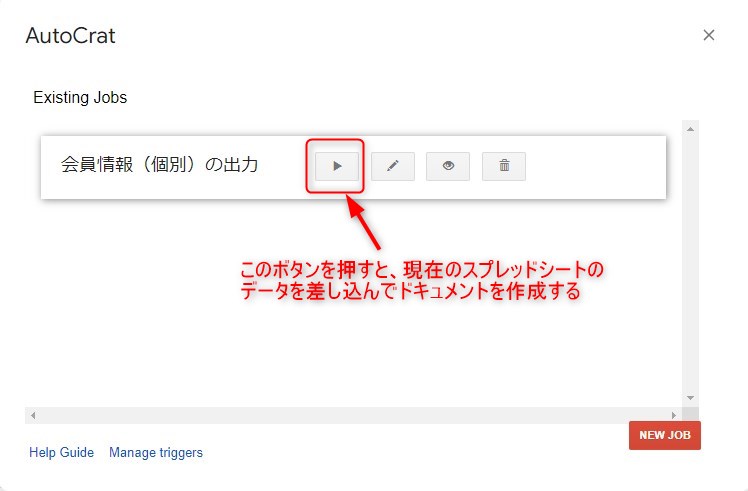
マイドライブに出力されたデータが保存されました。
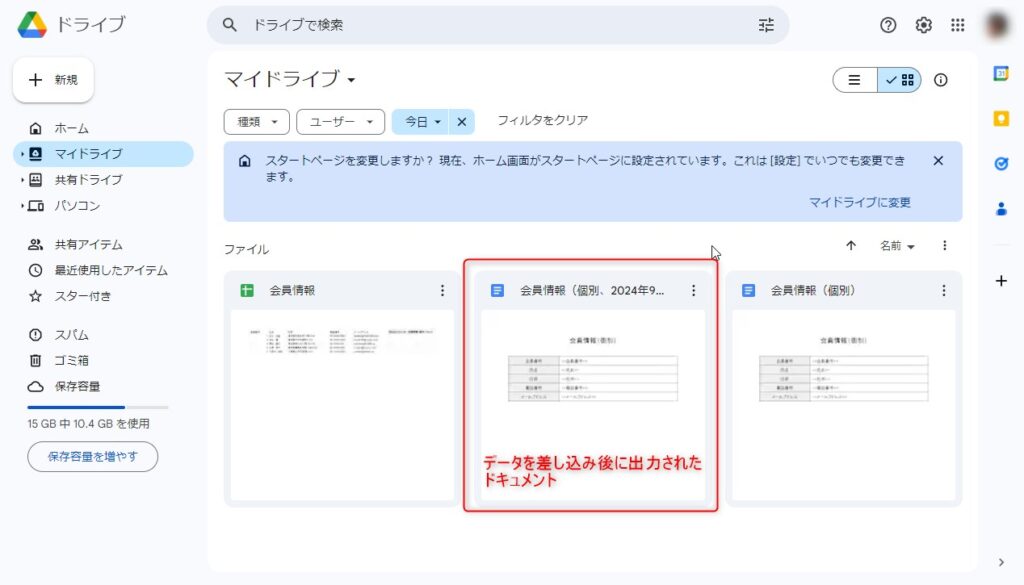
保存されたデータを開くと、スプレッドシートの各行のデータごとに1ページずつ出力されています。
必要に応じて、印刷などを行いましょう。
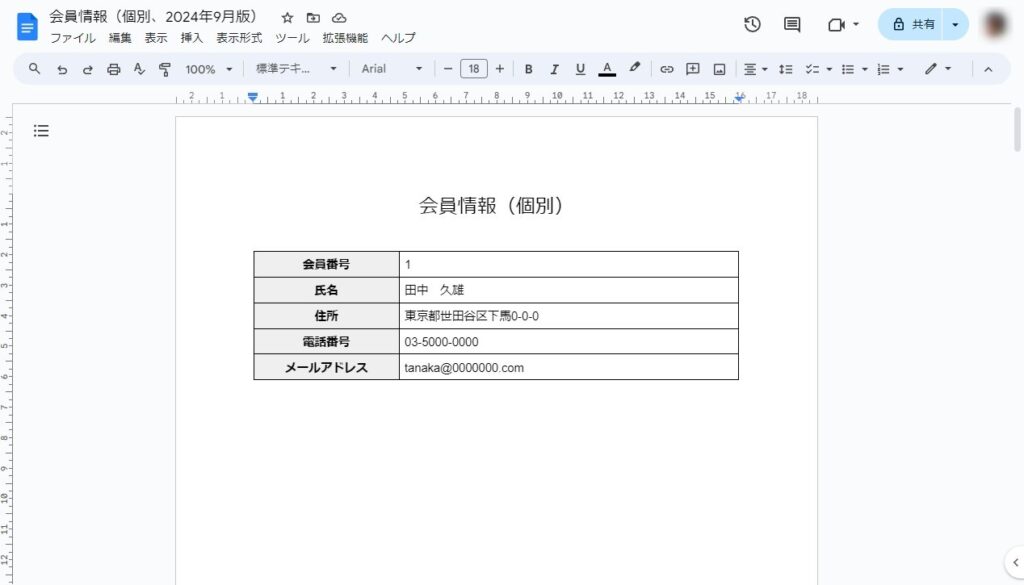
データの出力後、スプレッドシートの各行にAutocratで出力した結果などが挿入されますが、削除して構いません。
Googleドキュメント&スプレッドシート&Autocratで差し込み印刷できました!
今回はドキュメント&スプレッドシート&Autocratを利用してワードの差し込み印刷のようなデータ出力を行いました。
ワードじゃないと差し込み印刷できない、とドキュメントへの乗り換えをお考えの方は、ぜひお試しください。