目次
人を引き付けるプレゼンテーションはGoogleスライドで
「伝えたいことが伝わる、聴衆を惹きつけるプレゼン資料を作りたい…」
誰もが一度はそう思ったことがあるのではないでしょうか? PowerPointもいいけど、Googleスライドは無料なのに高機能で、共同作業もしやすい便利なツールなんです。
この記事では、Googleスライドを使って、まるでプロが作ったようなスタイリッシュで効果的なプレゼンテーション資料を作成する方法を、初心者の方にもわかりやすく解説します。基本操作から応用テクニック、そしてワンランク上のデザインに仕上げるコツまで、具体的な手順を交えながらご紹介します。
この記事を読めば、もうプレゼン資料作成に頭を悩ませる必要はありません!自信を持って発表できる、説得力のあるプレゼン資料を作り上げましょう!
こんな人にオススメ!
- Googleスライドで初めてプレゼン資料を作る人
- スライドのデザインをもっと良くしたい人
- プレゼン資料作成の時間を短縮したい人
- 聴衆を惹きつける、効果的なプレゼン資料を作りたい人
Googleスライド(Google Workspace): https://workspace.google.com/intl/ja/products/slides/
Googleスライドを使うメリット
Googleスライドは、PowerPointの代替として人気が高まっている、無料かつ高機能なプレゼンテーション作成ツールです。
- 無料で利用できる
高価なソフトウェアを購入する必要はありません。Googleアカウントがあればすぐに利用できます。 - どこからでもアクセス可能
インターネットに接続していれば、いつでもどこでも作業できます。 - チームで効率的に作業できる
リアルタイム共同編集機能で、複数人で同時に編集作業ができ、スムーズな情報共有が可能です。 - ファイル形式に悩まない
PowerPointファイルとの互換性があるため、PowerPointで作成したファイルをGoogleスライドで開いたり、その逆も可能です。 - 多彩なテンプレートや画像、フォントを無料で利用できる
プロがデザインしたテンプレートや高品質な画像、豊富なフォントを無料で利用できます。
Googleスライドの基本操作:プレゼン資料作成の準備を始めよう!
まずは、Googleスライドの基本的な使い方をマスターしましょう。
- Googleスライドにアクセス
- Googleアカウントにログインし、Googleスライドのサイトにアクセスします。
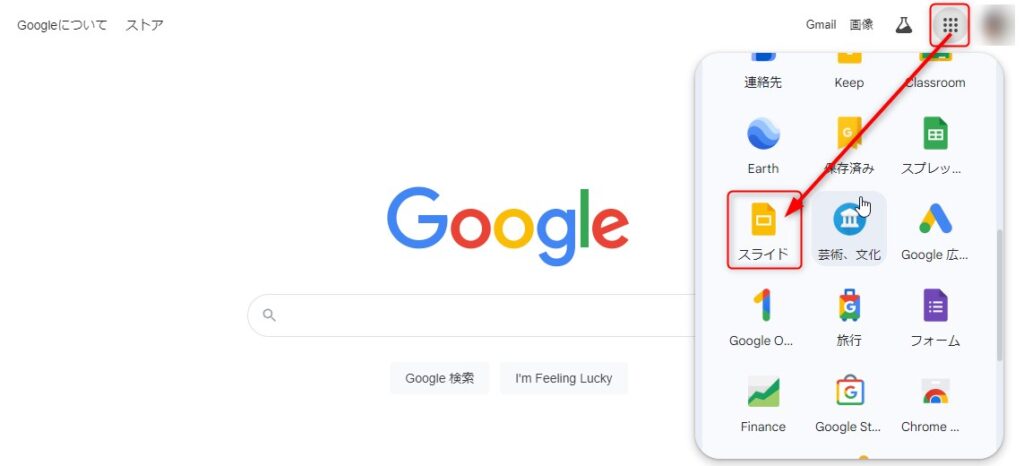
- Googleアカウントにログインし、Googleスライドのサイトにアクセスします。
- 新規プレゼンテーションを作成
- 空白(新規)のプレゼンテーションを選択するか、テンプレートギャラリーから好みのデザインを選びます。
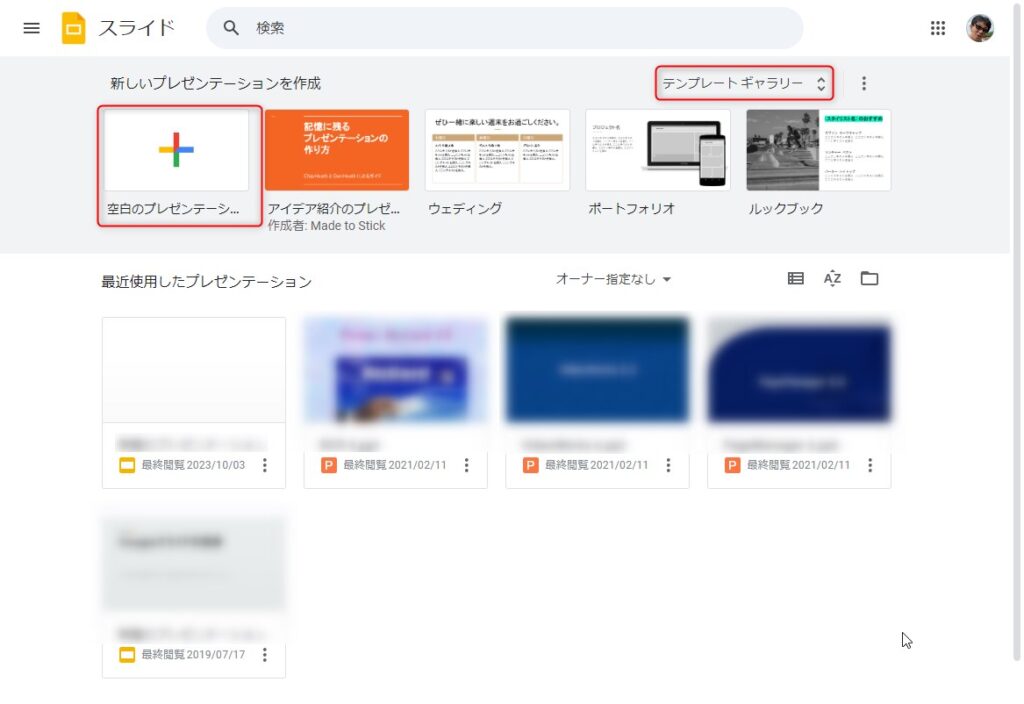
- 空白(新規)のプレゼンテーションを選択するか、テンプレートギャラリーから好みのデザインを選びます。
- スライドを追加
- 左上の「+」ボタンをクリックして、新しいスライドを追加します。
- スライドの複製や順番の変更も簡単にできます(ページをドラッグして移動)。
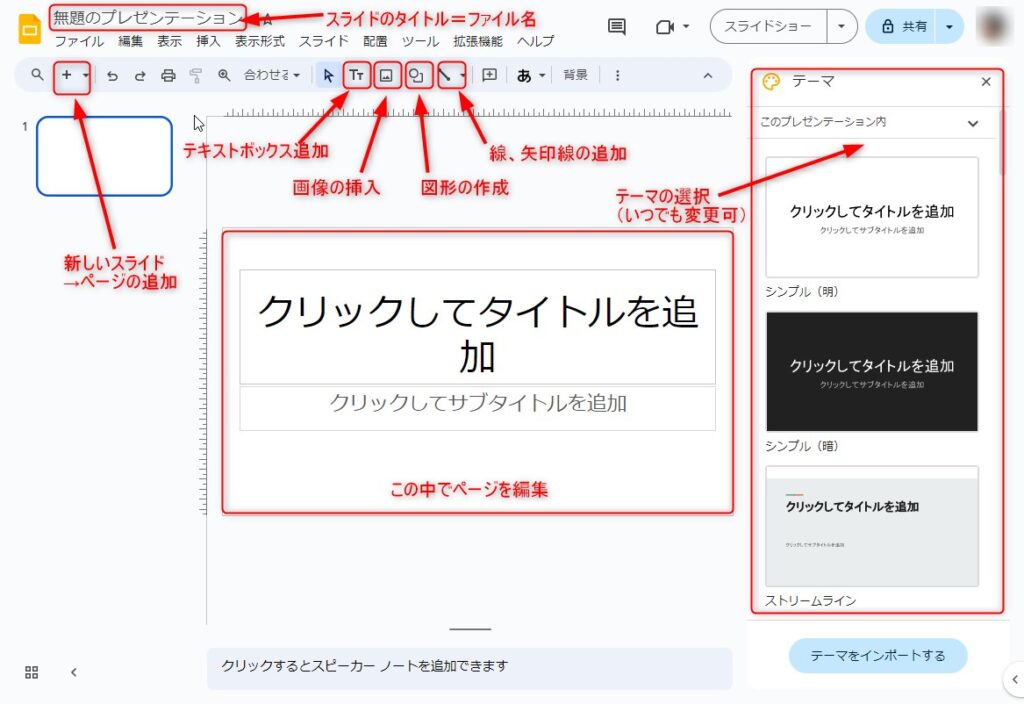
- テキストボックスを追加
- スライド上でクリックし、テキストボックスを追加します。
- タイトル、見出し、本文など、目的に応じたテキストスタイルを選択できます。
- フォントの種類、サイズ、色なども自由にカスタマイズできます。
- 画像や図形を挿入
- メニューバーの「挿入」から、画像や図形、グラフなどを挿入できます。
- Googleドライブやパソコンからアップロードしたファイルはもちろん、Web上の画像を直接検索して挿入することも可能です。
- 図形や線などを組み合わせて、オリジナルの図形を作成することもできます。
- アニメーションやトランジションを追加
- 「アニメーション」や「トランジション」タブから、スライドショーに動きをつけることができます。
- オブジェクトの出現や退場の効果、スライド間の切り替え効果などを設定して、プレゼンテーションにメリハリをつけましょう。
- アニメーションの速度やタイミングも細かく調整できます。
- プレゼンテーションを共有
- 右上の「共有」ボタンをクリックし、共同編集者を追加したり、閲覧権限を設定したりできます。
- リンクをコピーして共有すれば、簡単にプレゼン資料を共有できます。
- コメント機能を使って、共同編集者と意見交換もできます。
プロ並みを目指す!デザインのコツ:聴衆を惹きつけるスライド作成術
基本操作をマスターしたら、次はデザイン性をアップさせて、より洗練されたプレゼンテーションを目指しましょう。
1. テンプレートを活用する:簡単スタイリッシュに!
Googleスライドには、プロがデザインした豊富なテンプレートが用意されています。 目的やテーマに合ったテンプレートを選ぶだけで、簡単にクオリティの高いプレゼンテーションを作成できます。
- シンプルで見やすいテンプレート:ビジネスシーンに最適
- 写真やイラストを効果的に配置したテンプレート:デザイン性重視のプレゼンに最適
- グラフやチャートが充実したテンプレート:データ分析結果の発表に最適
2. カラーパレットを統一する:統一感のある洗練された印象に!
使用する色を3色程度に絞り、ベースカラー、メインカラー、アクセントカラーを決めておくと、統一感のある洗練された印象になります。
- ベースカラー:背景色など、最も多く使用するカラー
- メインカラー:タイトルや見出しなど、重要な部分を強調するカラー
- アクセントカラー:ボタンや枠線など、ポイントとなる部分に使用するカラー
3. フォントを意識する:読みやすさとデザイン性を両立!
ゴシック体や明朝体など、フォントの種類によって印象は大きく変わります。 プレゼンテーションのテーマに合ったフォントを選び、読みやすさも意識しましょう。
- ゴシック体:モダンで洗練された印象
- 明朝体:伝統的で格式高い印象
- デザインフォント:個性的な表現に最適
4. 余白を効果的に使う:重要なポイントを際立たせる!
スライドいっぱいにテキストや画像を詰め込むと、見づらくなってしまいます。 情報量を絞り込み、余白を効果的に使うことで、重要なポイントが際立ち、洗練された印象を与えることができます。
- タイトルや見出しは大きく表示
- 箇条書きを活用して簡潔に
- 画像や図表は適切なサイズで
5. 図やグラフを効果的に活用する:情報を視覚的にわかりやすく!
文章ばかりのスライドは、聴衆を飽れさせてしまう可能性があります。 図やグラフを効果的に活用することで、情報を視覚的にわかりやすく伝え、聴衆の理解を促進することができます。
- 円グラフ:割合をわかりやすく表示
- 棒グラフ:量の大小を比較
- 折れ線グラフ:データの推移を表示
6. モーション効果(アニメーション)は使いすぎない:ポイントを絞って効果的に!
モーション効果(アニメーション)は、プレゼンテーションに動きを与える効果的な手段ですが、使いすぎると逆効果になることも。 重要なポイントに絞って使用することで、効果的に聴衆の注意を引き付けることができます。
余談ですが、この機能をうまく使って、画像などを組み合わせてお子様向けの紙芝居なども作成できます。
- オブジェクトのアニメーション: ページ内の要素(テキスト、図形など)の表示について、アニメーションを設定できます。
- スライドの移行: ページの切り替わりの際に、切り替え時のアニメーションを設定できます。
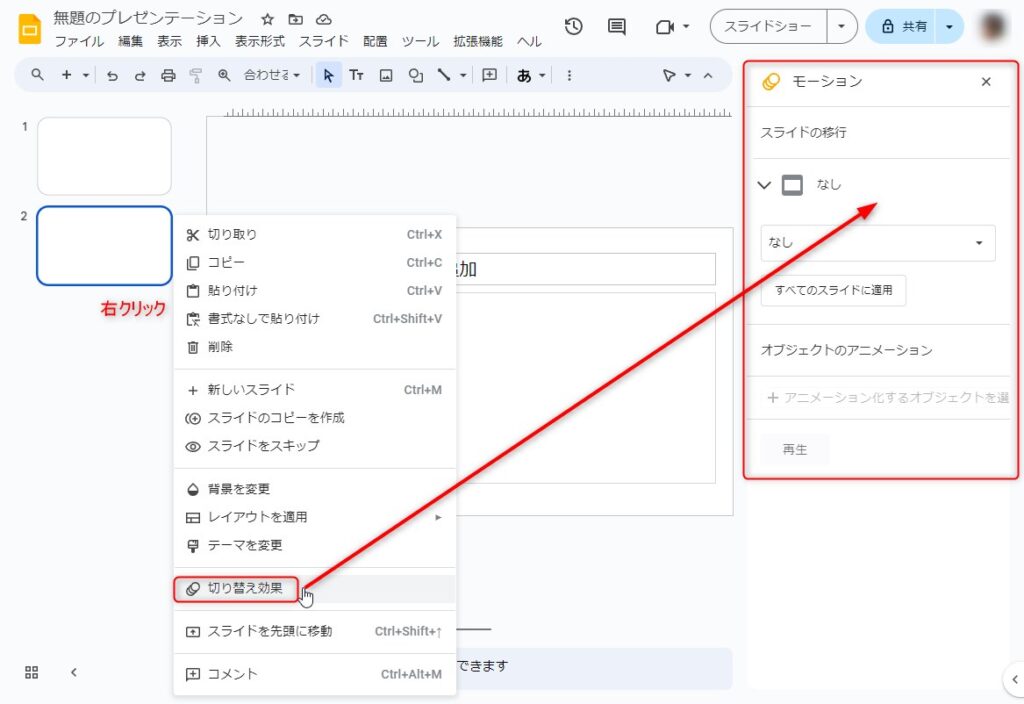
Googleスライドで最高のプレゼンを!
Googleスライドは、初心者から上級者まで、誰でも簡単にプロフェッショナルなプレゼンテーションを作成できる強力なツールです。
この記事で紹介したテクニックを参考に、あなたのプレゼンテーションをより効果的なものへと進化させてください。聴衆を惹きつけ、記憶に残る、最高のプレゼンを目指しましょう!

