目次
はじめに
GCP(Google Cloud Platform)は、WordPressサイト構築に最適なクラウドプラットフォームです。柔軟なスケーラビリティ、高性能、セキュリティ機能を備え、ビジネスの成長に合わせてサイトを拡張できます。さらに、SSL証明書を導入することで、サイトの安全性を高め、訪問者の信頼を獲得できます。
およそ3か月間は無料で使える!
ちょっと難しそうなイメージのあるGoogle Cloud Platform(GCP)ですが、そのような初めての方がスタートしやすいようにトライアルのキャンペーンを用意しています。クラウド利用料の$300分または90日間利用できるクレジットが利用できます。
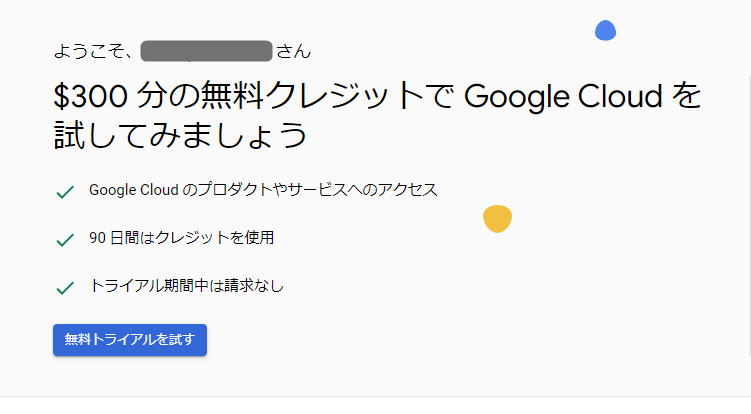
1. GCPでWordPressサイトを構築するメリット
GCPでWordpressサイトを構築する場合、その理屈を知ってしまえば信じられないほどのスピードでサイト構築が可能です。
- 柔軟なスケーラビリティ: トラフィックの増加に合わせて、CPU、メモリ、ストレージを簡単に増減できます。
- 高性能: GCPの高速ネットワークと強力なコンピューティングリソースにより、サイトの読み込み速度を向上させます。
- セキュリティ: GCPの堅牢なセキュリティ機能により、サイトをサイバー攻撃から保護します。
- 費用対効果: 使用した分だけ料金を支払う従量課金制なので、コストを最適化できます。
2. 事前準備
- GCPアカウントの作成: まだアカウントをお持ちでない場合は、GCP公式サイトからアカウントを作成してください。
- ドメイン名の取得: お好きなドメイン名を取得してください。今回は独自ドメインでDNSの設定なども行います。
※ドメイン名の取得については、お名前.com にて取得可能です。
にて取得可能です。 - Billing(支払い情報)の有効化: GCPのサービスを利用するには、Billingを有効化する必要があります。
以下具体的に見ていきます。
GCPアカウントの作成
GCPアカウントは個人用のGmailでのアカウント、または会社や企業で使っているGoogl WorkspaceでのGoogleアカウントのどちらでも利用可能です。
「Google Cloud Platform」のサイトにアクセスしてアカウントを有効にします。Googleアカウントでログインして利用規約に同意して次にすすみます。
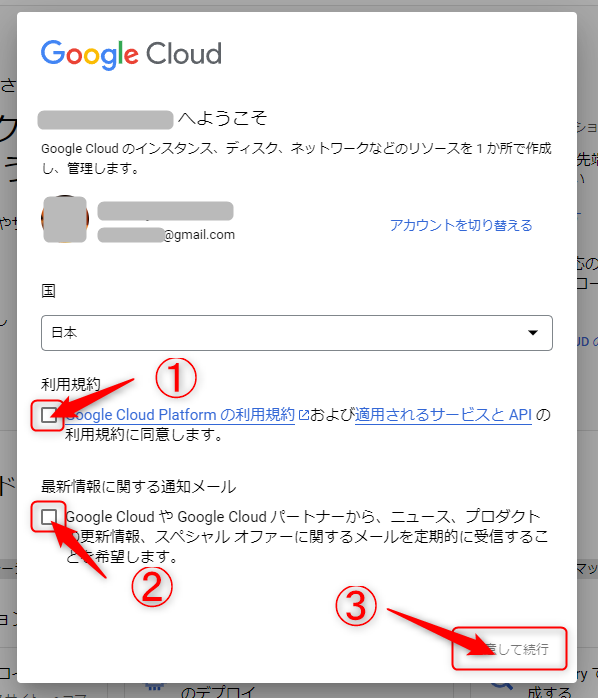
せっかくなので無料キャンペーンを使いましょう。無料キャンペーンを利用するためにはBilling(支払先)の登録が必要です。クレジットカードの登録を行いますが、これはキャンペーン終了後に強制的に課金が始まるようなことはありません。
次の画面で「無料トライアルを試す」をクリックして進みます。
ここでの説明をよく読み「同意して続行」をクリックします。
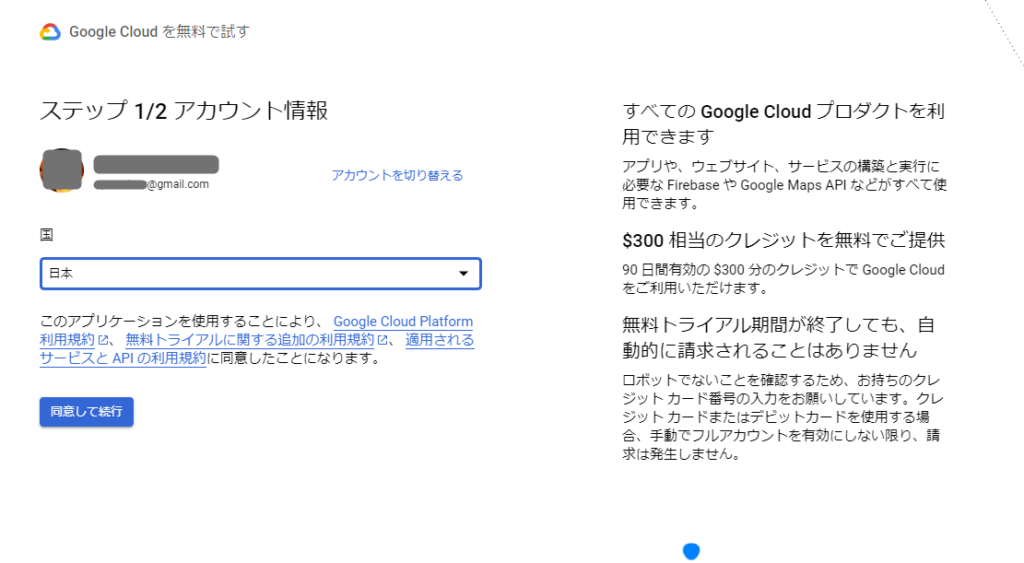
次にBilling(クレジットカードの登録)になります。すでにGoogle Playストアや他のGoogleサービスなどで課金サービスを利用していればその時に登録しておいたクレジットカード情報が自動的に表示されます。
設定出来たら「無料で利用開始」をクリックして次に進みます。
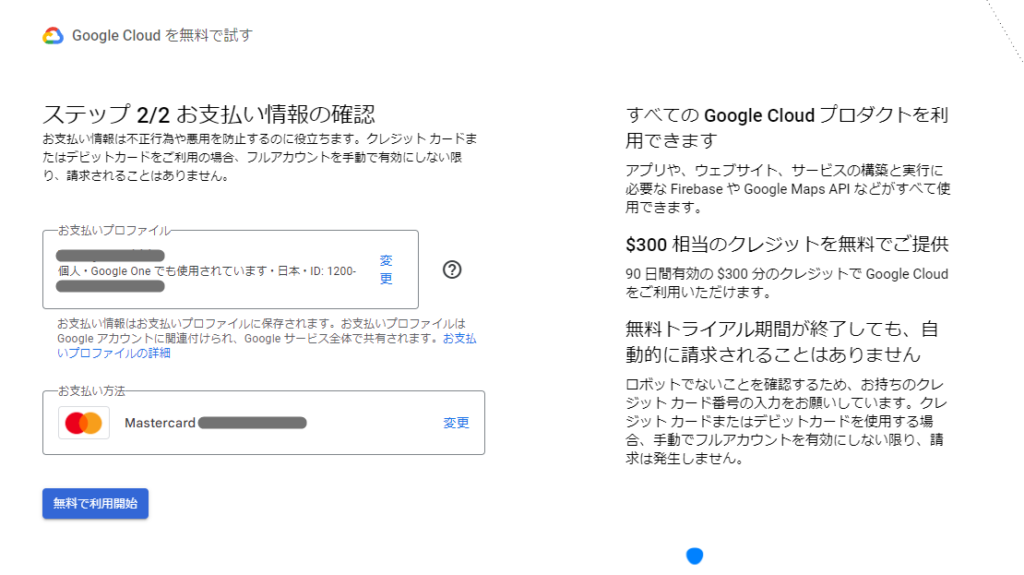
続いてアンケートがありますので、回答して「完了」をクリックします。ここでの回答内容が今後のGCP利用に影響する事はありません。単なるアンケートです。
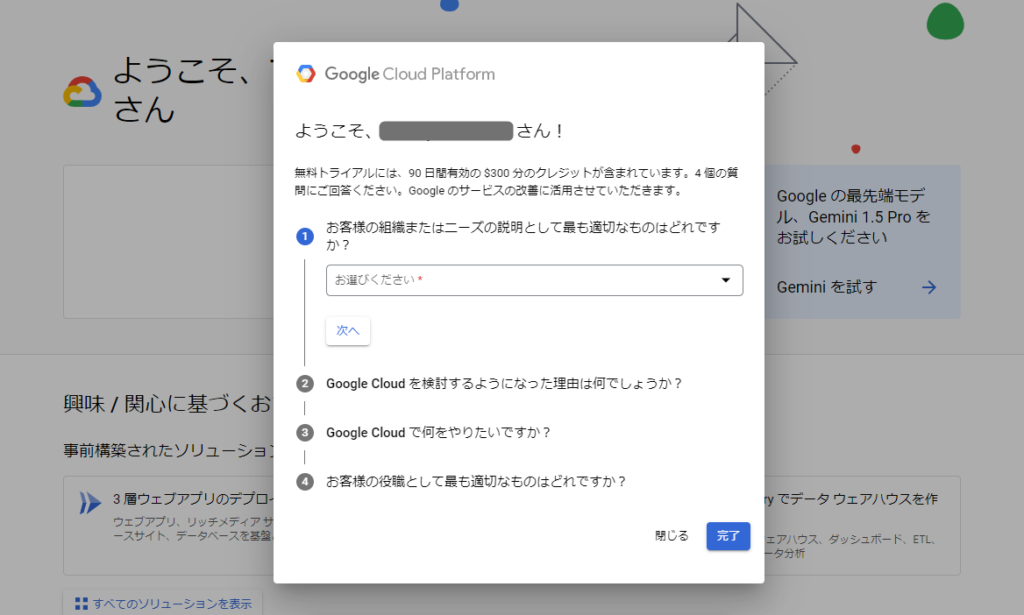
これで無料トライアルが適用されました。$300ですが、その時のレートで日本円で表示されます。2024年8月の段階では46,250円分利用できます。「フルアカウントを有効化」をクリックすれば、GCPのアカウントが有効化されます。次の画面の説明を良く読んで「有効化」もクリックしましょう。
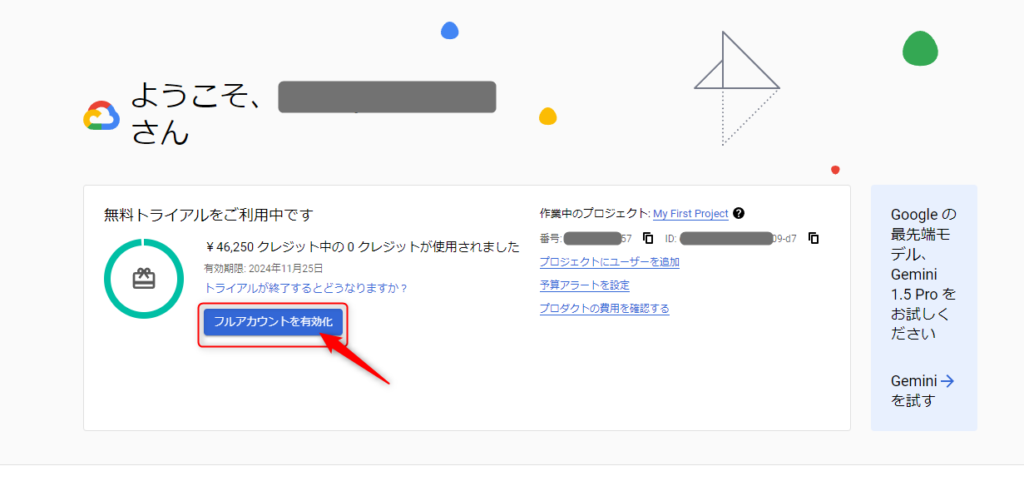
これで準備は完了です。ここからはいよいよGCPを動かしてい行きます。
3. GCP MarketplaceでWordPressをデプロイ
ここからは実際にGCPの管理コンソールで各種設定を行って行きます。通常のWordPressの設定であれば、まずはウェブサーバーを用意して、DNSやSSLを設定し、その後WordPressをインストールし、最後にWordpressの設定を行っていましたが、これらをほぼ一発で行うのがGCPの凄いところです。「デプロイ」とは何かプログラムなどを動く状態にするという意味です。
Wordpressを稼働させるために行うのは以下のたった4ステップです。
- GCPコンソールにログインし、Marketplaceにアクセスします。
- 検索バーに「WordPress」と入力し、検索結果から「WordPress」を選ぶ。
- 「Launch」ボタンをクリックし、デプロイメントの設定を行います。
- ゾーン、マシンタイプ、ディスクサイズなどを選択し、「デプロイ」ボタンをクリックします。
以下具体的に見ていきます。
1.GCPコンソールにログイン後、左上の「三」ボタンをクリックし、マーケットプレイスにアクセスします。
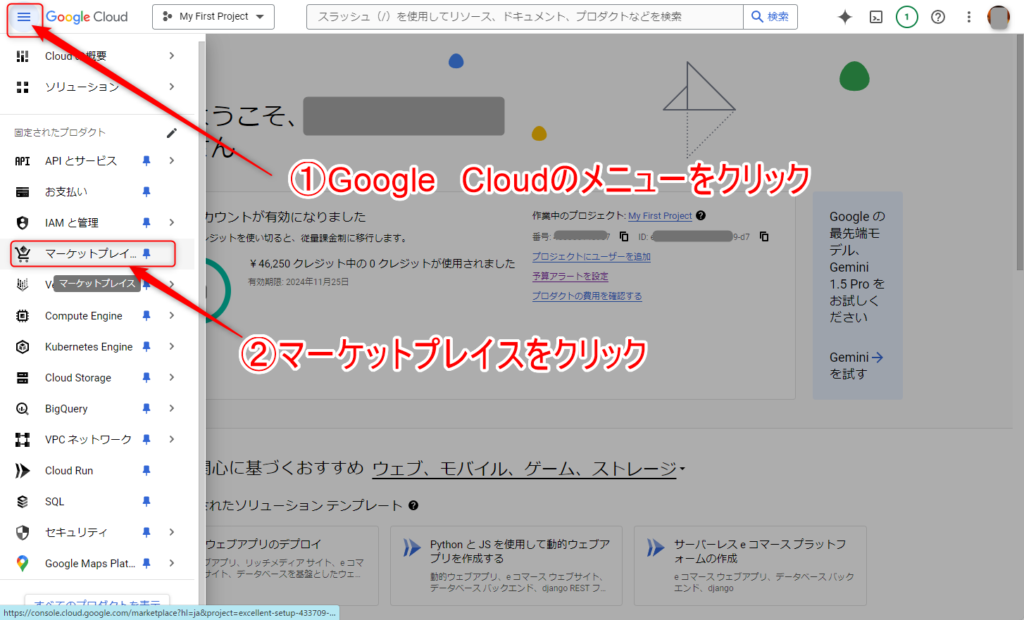
次にマーケットプレイスの検索窓に「Wordpress」と入力してWordpressに関するものを表示させます。
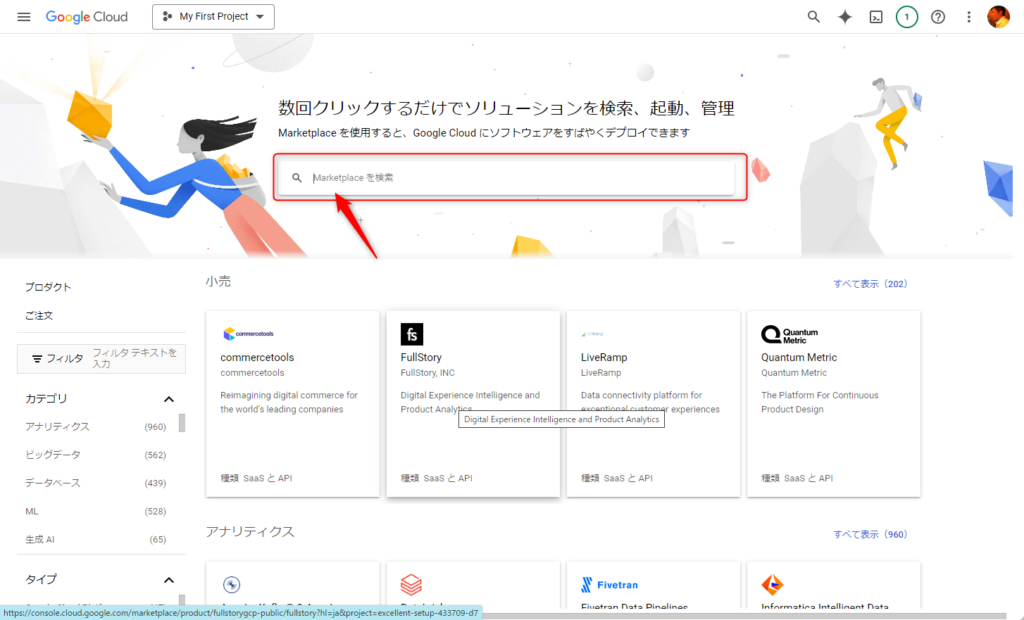
Wordpressに関するものが沢山表示されました。
ここで少しマーケットプレイスについても理解しておきましょう。GCPは自分でコンピューターやネットワークなど細かく設定して自由な設計で仮想サーバーを構築する事ができます。しかし、大抵の場合、それぞれ利用目的は同じ事が多く、今回のように「Wordpressでウェブサイトを運営したい」というのはニーズとしては沢山あります。そのため、マーケットプレイスでは、利用目的ごとに最適なコンピューターのスペックやネットワーク構成などをパッケージのように用意してくれています。もちろんその後カスタマイズも可能です。
Wordpressのサイトと言っても、それをインストールするサーバーの構成などにより性能は大きく変わります。そのため、Wordpressだけでも検索結果は沢山あります。
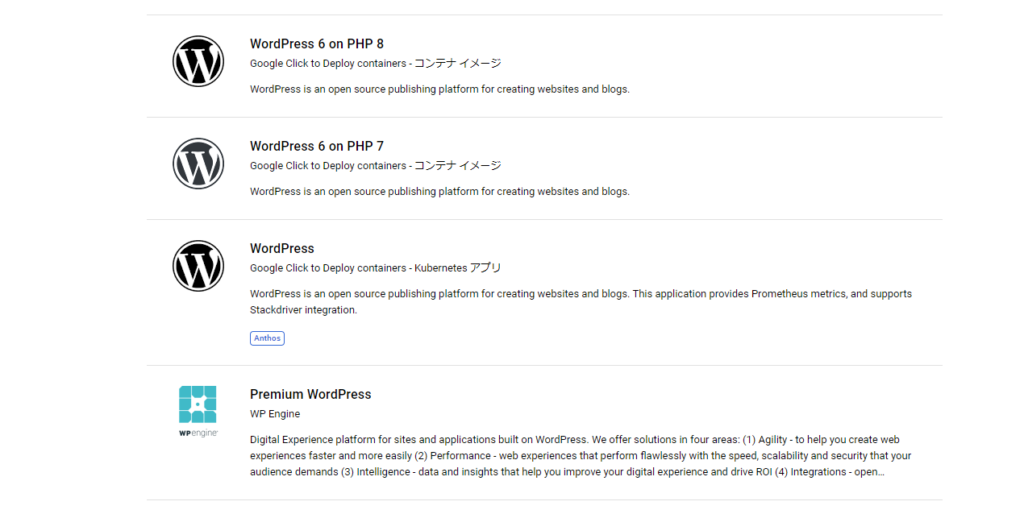
今回は最もシンプルでライトな構成の「WordPress」だけ表示されているものを選択します。このWordpressだけのものをいくつかありますので、その下に「Google Click to Deploy – 仮想マシン」という表記のものを選んでください。
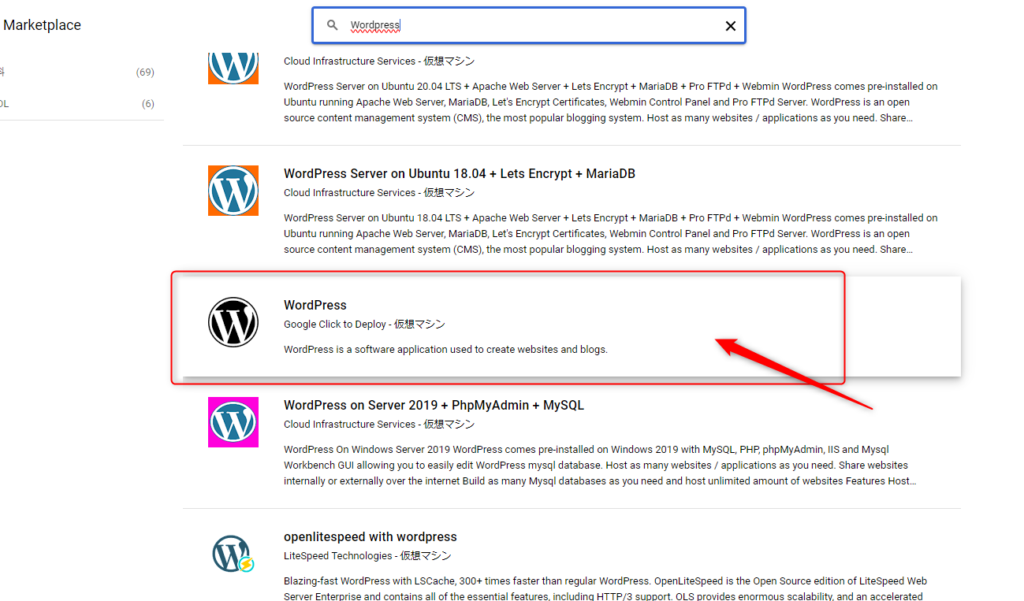
次の画面では、このパッケージの構成と、月額にかかる利用料金などが表示されています。初めての場合は冒頭でご紹介したようなバウチャーチケットが与えられていますので、費用が掛かる事はありませんが、キャンペーン終了後にはこの費用で運用していくという目安になります。(※パッケージの内容は時期により変更になる場合があります。)
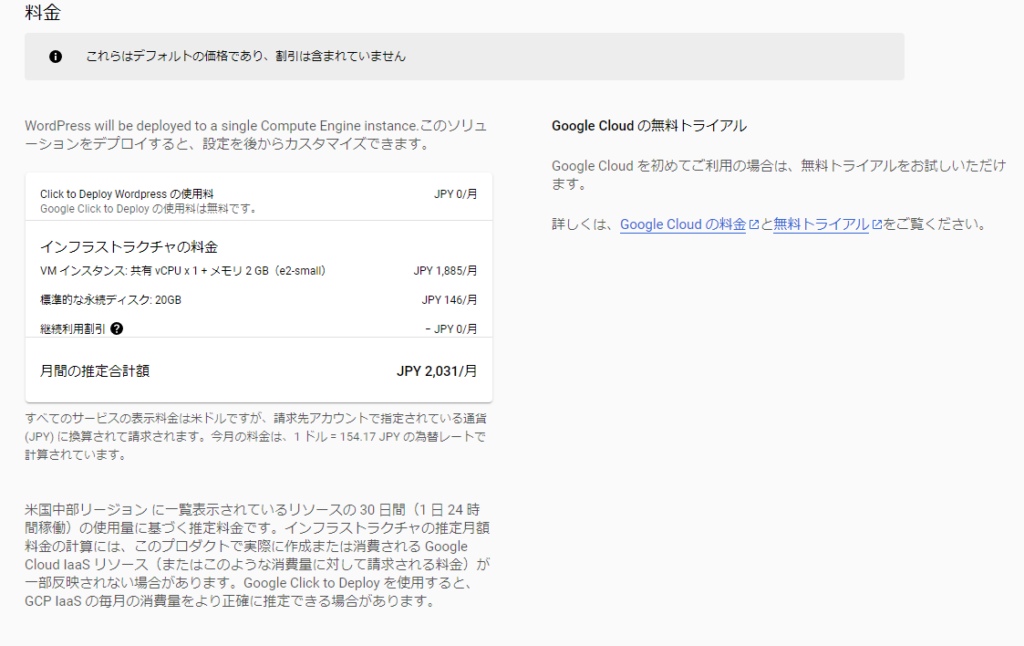
スペックなどを確認したら、「運用開始」ボタンをクリックします。
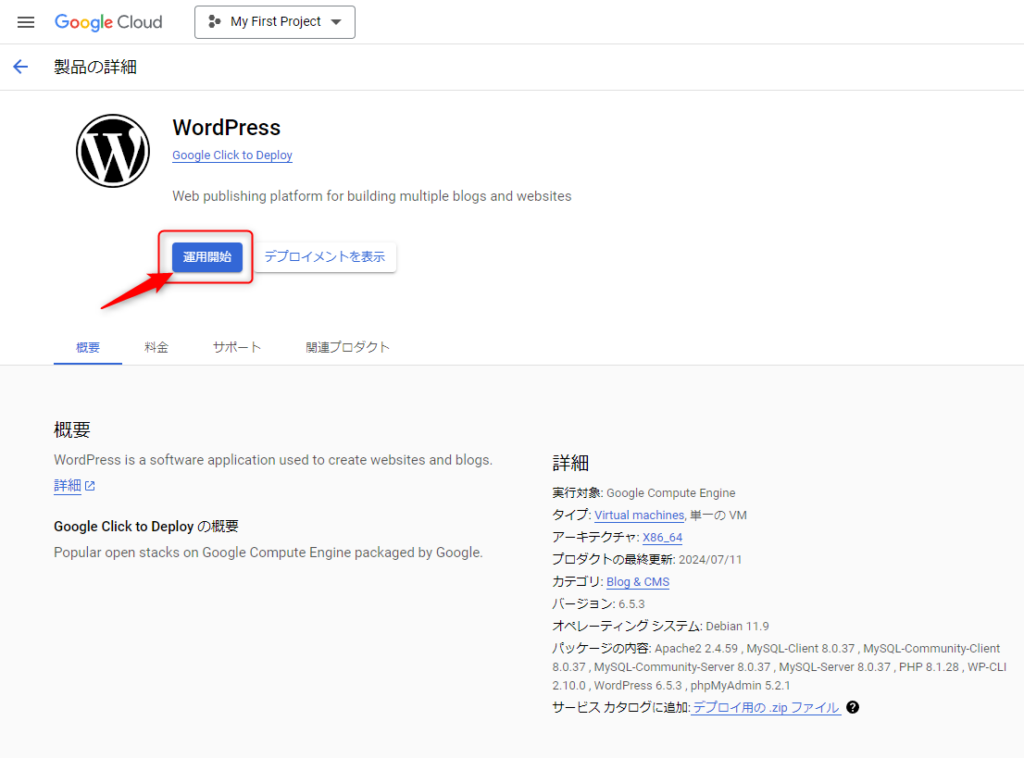
ここでは、各パッケージをデプロイする際の利用規約が表示されますので、チェックを入れて内容を確認し「同意する」をクリックして次に進みます。
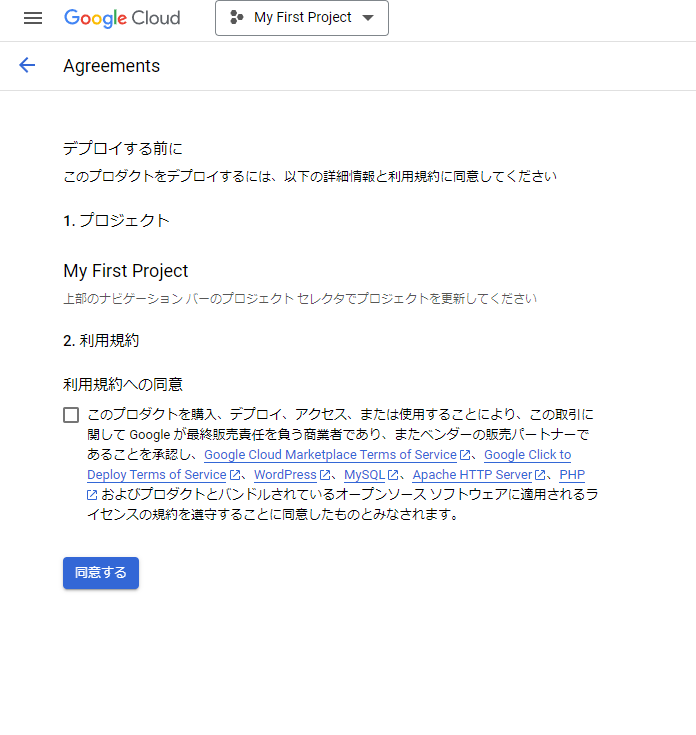
最後に確認して「デプロイ」をクリックします。初めてGCPを使う方の場合、必要なAPIを有効にするように指示が出ますので、「有効にする」をクリックして、有効化します。
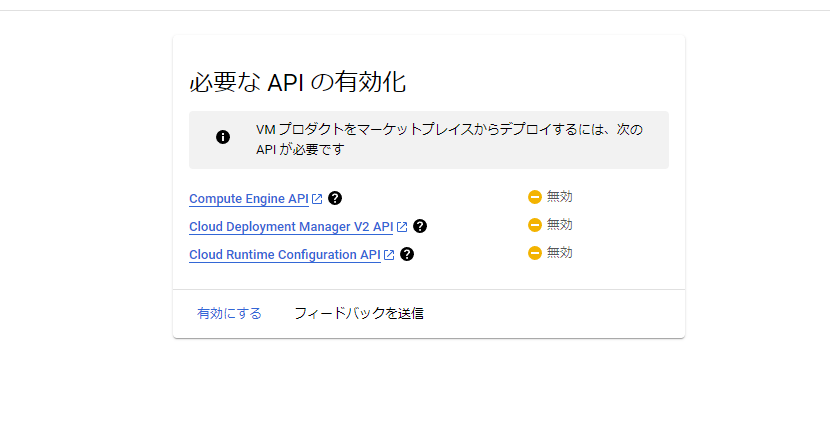
有効か出来たらこれからデプロイする構成内容の詳細設定画面が開きます。通常は何もせずにそのままデプロイすればよいですが、今回はあえてマシンスペックを「e2-medium( 2 vCPU, 1コア、4GBメモリ」として少しスペックを挙げてみました。そうすると、右側にあるようにスペックが上がった分、料金が変わります。
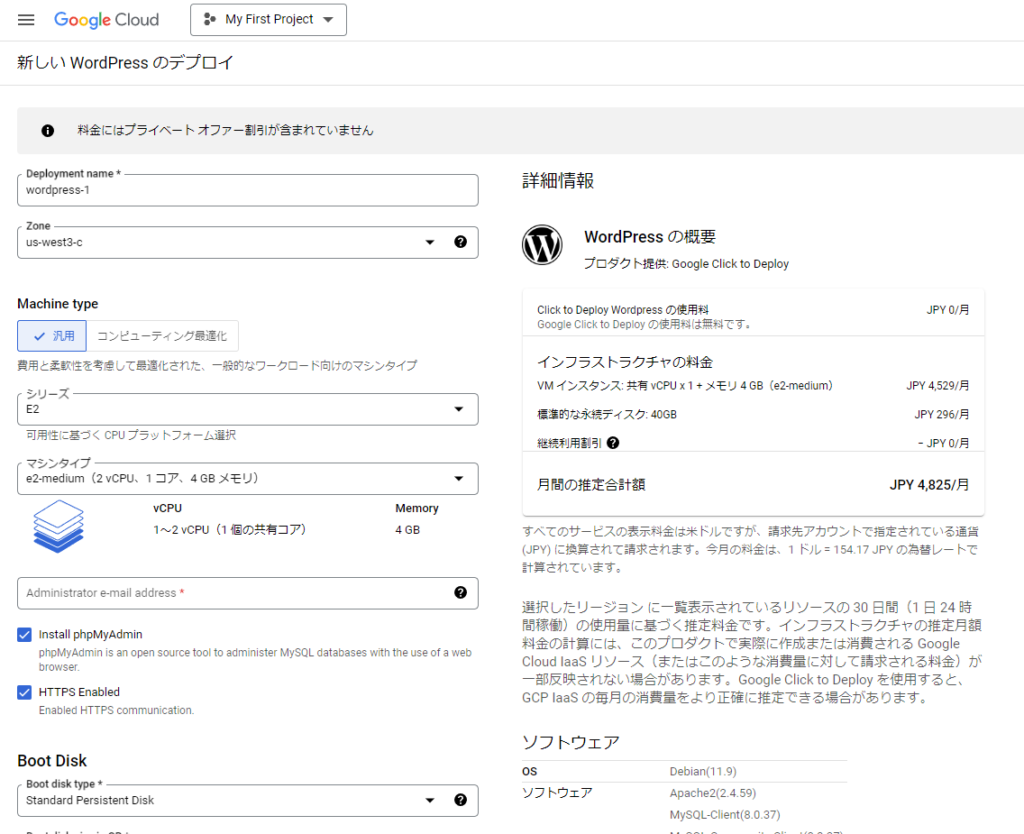
ちなみに、標準ではディスク容量も20GBですが、ディスク容量も40GBにしてみました。ディスク部分の月額料金も296円と最初の状態から倍になっています。このようにスペックも自由に設定可能で、後からも構成の変更が可能であるのがクラウドの良いところです。
最後に「Stackdriver」とありますが、これはGoogleのクラウド環境の監視やログを取る機能の事で、チェックを入れておけば、クラウド上での利用環境をモニタリングする事ができて便利です。
これで最後に「デプロイ」をクリックすれば、コンピューターを用意してサーバーのセットアップをしてWordpressをインストールしてという作業を一気に自動的に行ってくれます。
「デプロイ」をクリックして先に進んでください。
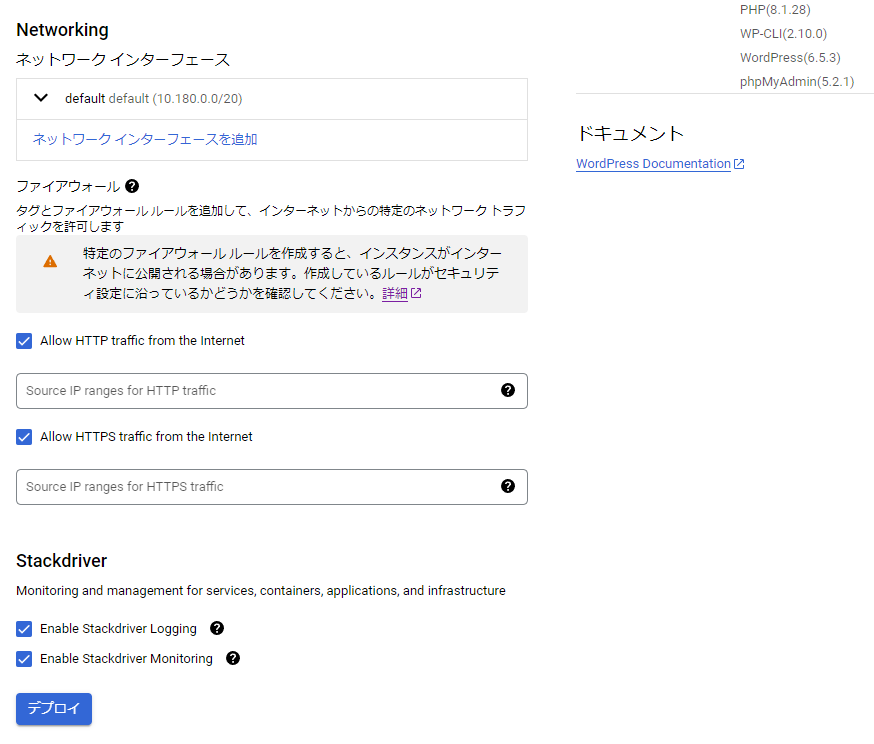
数分待つともうこれで完成です!なんとここまででWordpressの準備までが全て完了してしまいました!
画面中央に警告が出ていますが気にせずに見ていきます。画面右側に「Site address」と書かれたところがありますが、これが、これが現在のIPアドレスになります。ここをクリックすればWordpressのサイトが開きます。まだSSLが設定されていませんのでエラーが出ますが、クリックして表示すればすでにWordpressが稼働している事が確認できます。
Admin URLではWordpressの設定画面へログインするためのURLが表示されています。
Wordpressの「設定情報」では、初期ユーザー名とそのパスワードなどが表示されています。
この右側の画面は非常に重要な設定情報ですので、念のためどこかにメモを残しておきましょう。
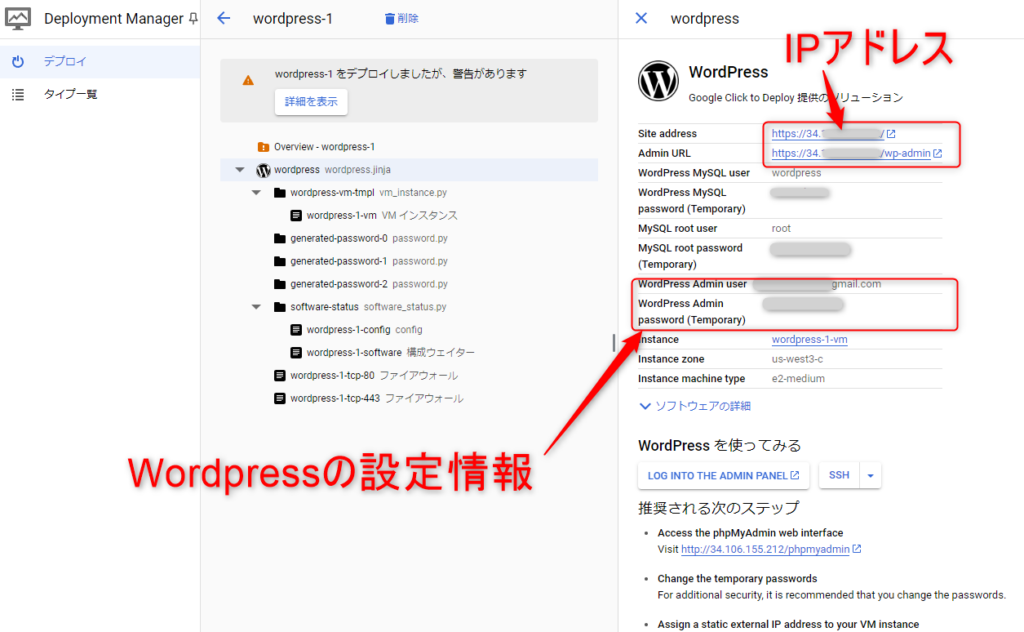
【重要】
さて、先ほど表示されたIPアドレスですが、実はこのIPアドレスは現在「動的」に割り当てられているものです。一旦割り当てされているIPアドレスは、サーバーを再起動したりすると違うIPアドレスに代わってしまいます。そのためネットワークの設定で、このIPアドレスを「静的」なものにしなけばなりません。
IPアドレスを固定する!
IPアドレスの固定はGCPコンソールから行います。左上のメニューをクリックして「VPCネットワーク」ー「IPアドレス」を選択します。
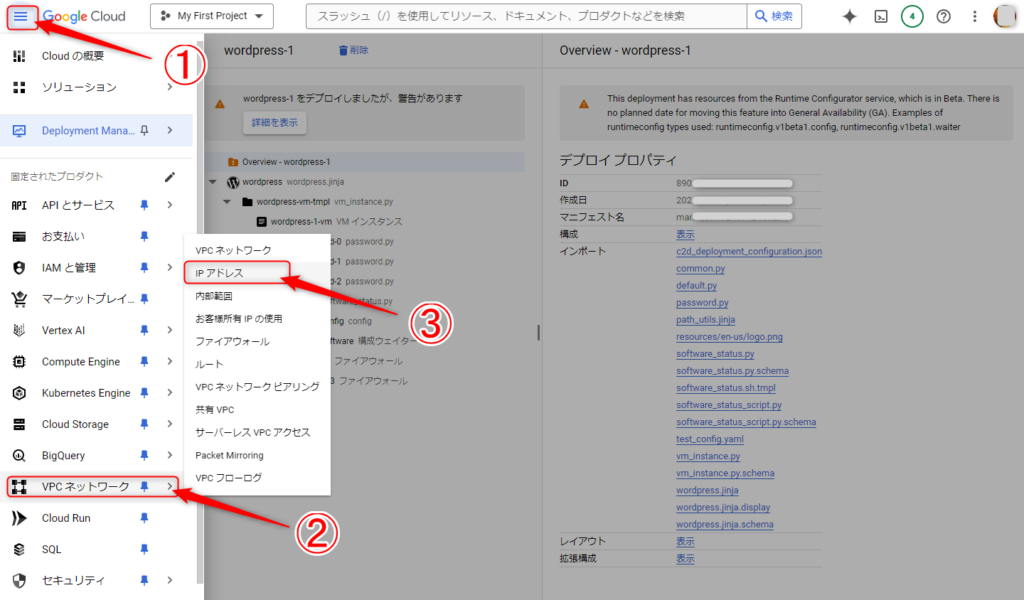
次にIPアドレスの一覧から「外部」と書かれたものを「エフェメラルIP」から「静的IP」に変更します。エフェメラルIPとは動的IPの事です。一覧下のスクロールバーをもって一番右端までスクロールします。
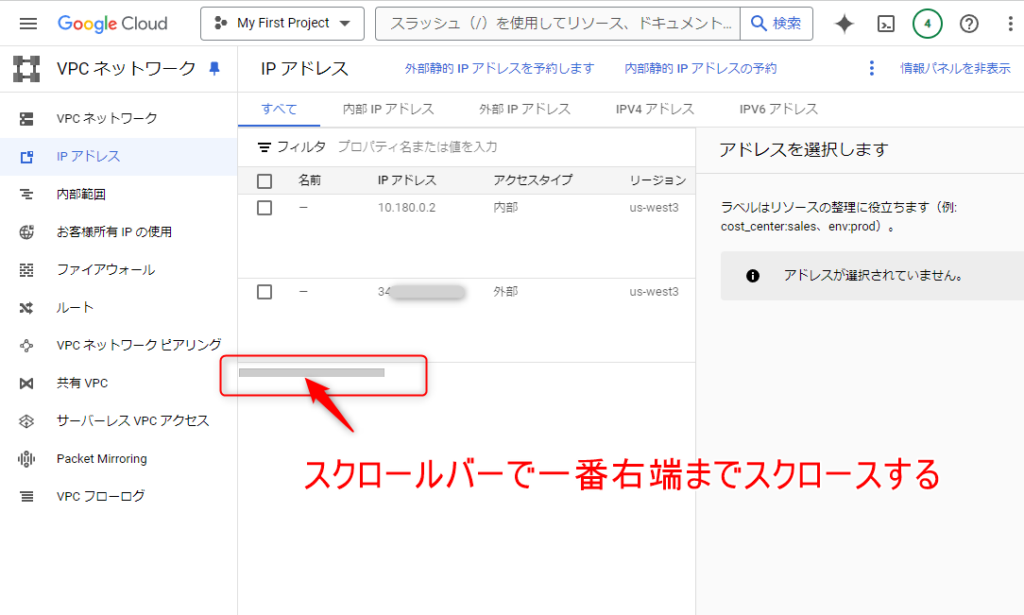
右端にある「3つのポッチ」をクリックして「静的IPアドレスに昇格」をクリックすると固定IPに変更できます。
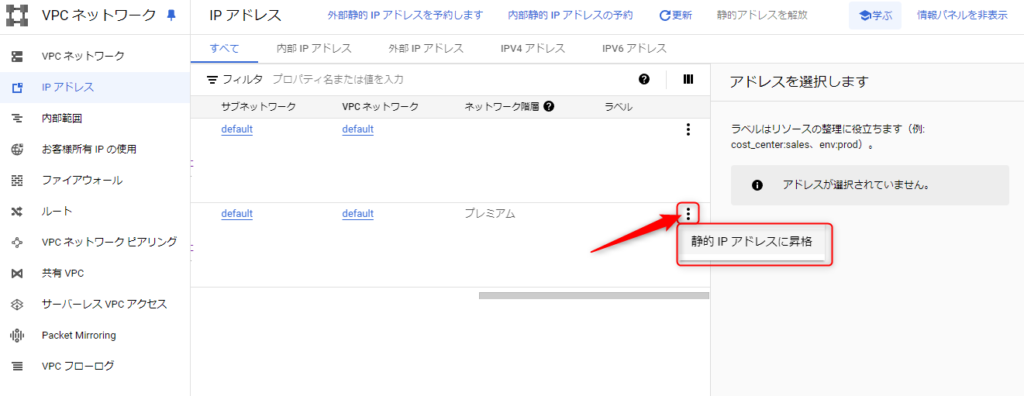
これでIPアドレスが固定されましたので、ここで割り当てられたIPアドレスを使ってWordpressの運用が可能です。
次にDNSの設定を行います。ドメイン名を取得したレジストラでDNSレコードの設定を行います。先ほど設定したIPアドレスが必要になります。
5. ドメイン名とDNSを設定する
DNSの設定は今回はお名前ドットコムのレジストラで行います。GCPのコンソールでもCloud DNSと呼ばれるDNSのレコード設定が可能ですが、今回はお名前ドットコムで説明します。
お名前ドットコムにログイン後、「ネームサーバー設定」ー「ドメインのDNSレコード設定」で設定が可能です。お名前ドットコム以外の方もこのような設定がどこかにあるはずです。
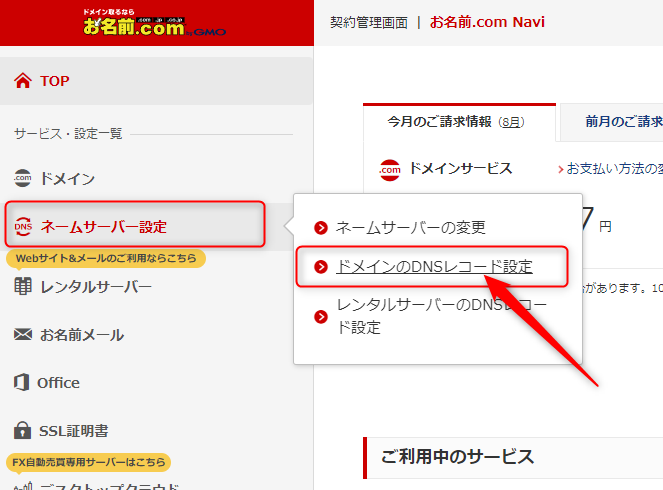
次に対象のドメイン名を選択して、「次へ」をクリックして「DNSレコード設定を利用する」の隣にある「設定」ボタンをクリックします。
ここでTYPEはAレコードで、TTLもそのまま、そしてVALUEの所に割り振りのある「IPアドレス」を入力して、「追加」ボタンを押して、最後に画面一番下の「確認画面へ進む」という青いボタンをクリックして、「設定する」をクリックしてDNSの設定が完了になります。
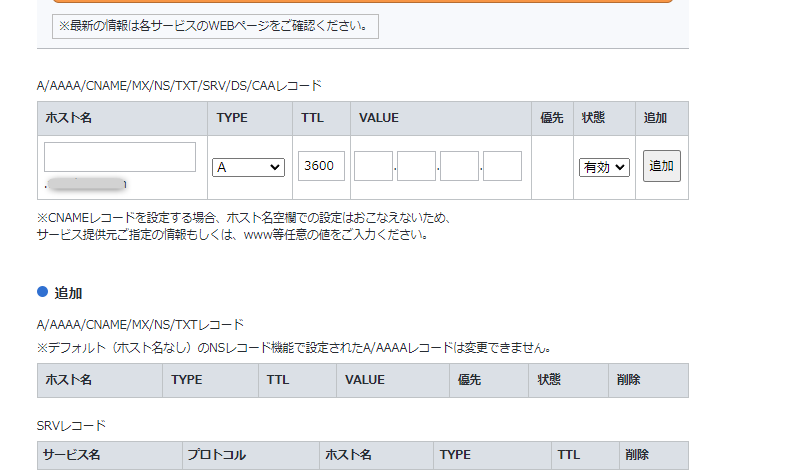
これで数分~数時間待てばドメイン名での接続が完了します。
ドメイン名で接続してみると、まだSSLが設定されていないので「保護されていない通信」と表示されますが、それでも表示すると、以下のようにWordpressの初期設定のサイトが表示されます。
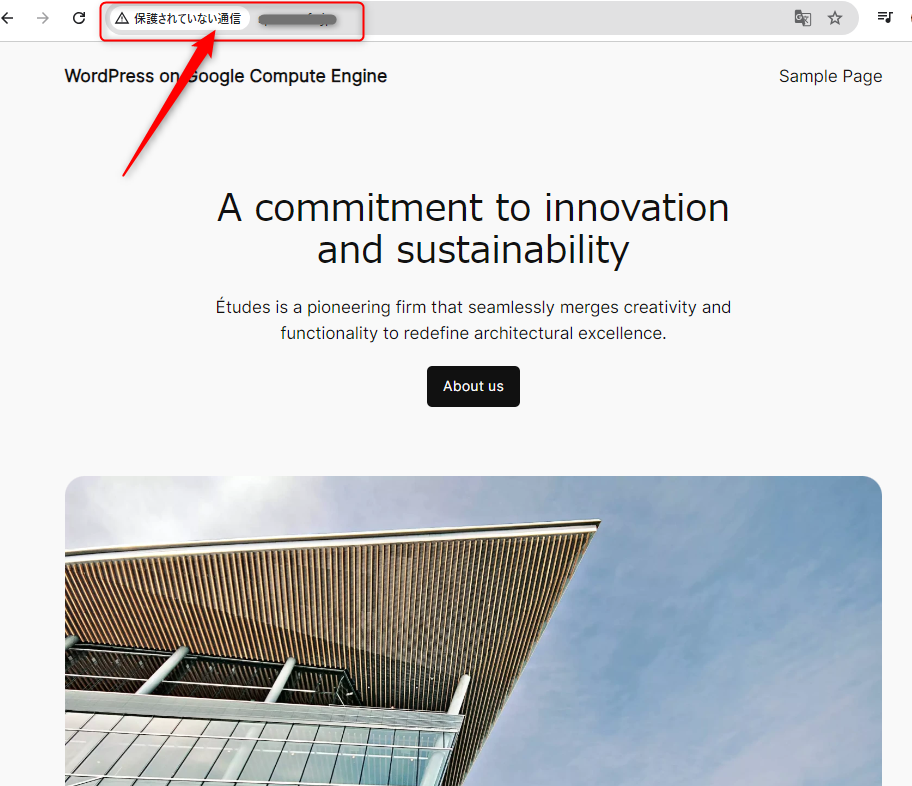
6. SSL証明書を導入する
ウェブサイトを公開する場合、SSLは必須です。SSLを導入していないと危険なサイトとして認識されて、Google Chromeなどでは表示されなくなってしまいます。
GCPでは、無料のSSL証明書「Let’s Encrypt」を利用できますのでその設定を行います。設定はSSHで行いますので、まずはSSHにアクセスします。
GCPコンソールを開いて左上の「三」メニューをクリックして、「Compute Engine」をクリックして「VMインスタンス」を選択します。ここでは現在起動中の仮想コンピュータの一覧が表示されますので、自分が設定したインスタンスの右端のほうにある「SSH」をクリックします。
アクセス許可の認証が表示されたら「Authorize」をクリックします。するとSSHの画面が開きます。
開いたらSSLを設定するための「certbot」というコマンドをインストールします。以下のコマンドをコマンドラインに入力してエンターを押せばインストールが開始されます。
$ sudo apt-get install certbot python3-certbot-apache
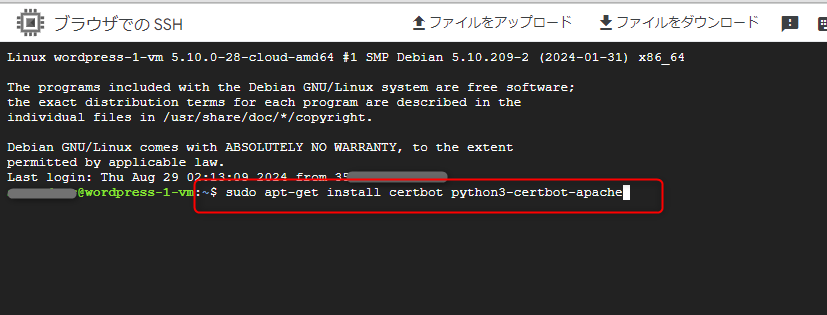
次にインストールが完了したら、次のようにcertbotコマンドを実行します。
$ sudo certbot – -apache

コマンドを実行すると以下のようにいくつか設置が進みます。まずはSSL設定を行うためのメールアドレスを入力しENTERをクリックします。
次にhttpsを使うための利用規約に同意するか聞かれるので「Y」を選んでENTERし、最後にドメイン名を選択します。続いてElectronic Frontier Foundationからのメールを受け取るかどうかと聞かれます。
メール希望であれば「y」いらなければ「N」を入れてENTERします。
続けてドメイン名の入力を求められますので、ドメイン名を入力します。
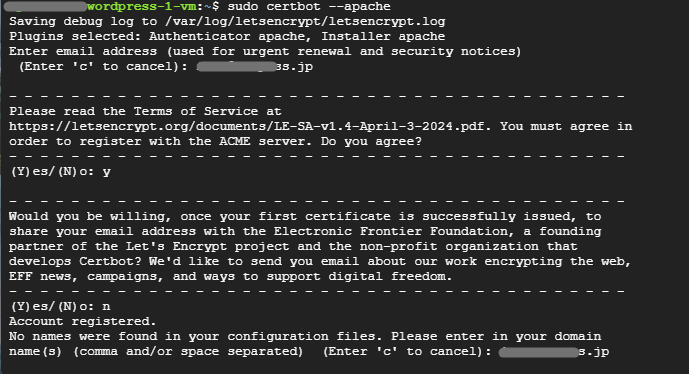
続いてバーチャルホストの設定ファイルを選びます。こちらは「1」を選んで「ENTER」します。

最後にCongratulations! You have successfully enabled https://ドメイン名 が表示されIMPORTANT NOTEなども表示されればこれで完了です。SSHを閉じてください。
まだWORDPRESSの設定が完了していないため、WORDPRESSの設定を行う場合は、まずはIPアドレスでアクセスする事になります。
7. WordPressの初期設定
ウェブブラウザでWordPressの管理画面にアクセスします。GCPでデプロイした後に表示された設定情報から管理者ユーザーのIDとパスワードを入力して管理画面に入ってください。
続いて「設定」-「一般」をクリックします。
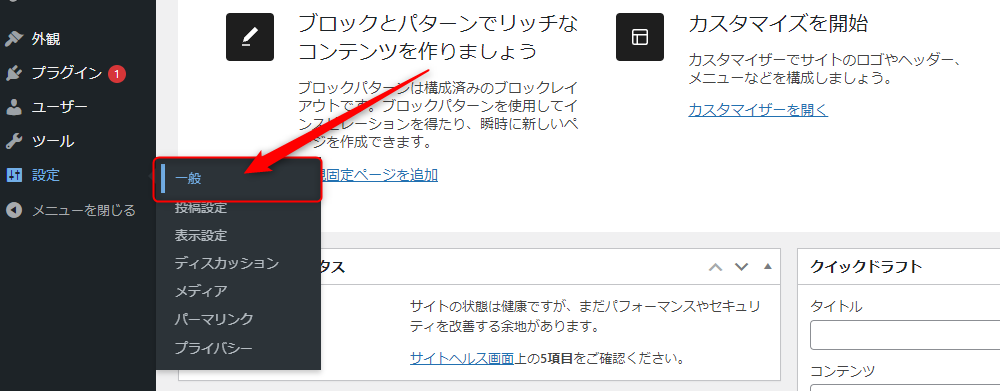
WORDPRESSのサイトURLを設定するドメイン名に書き換えたら全ての設定は完了です。
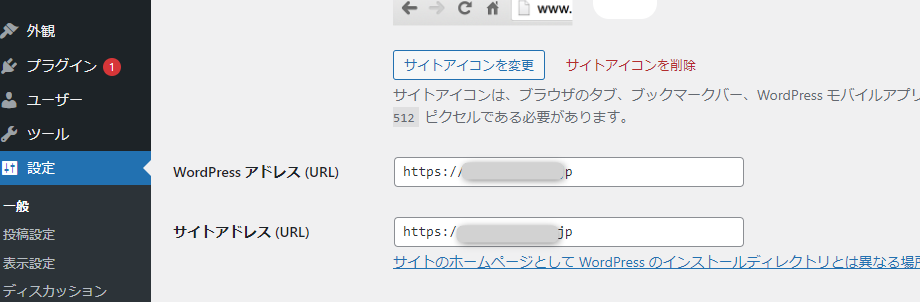
以上でWORDPRESSが動作しました。
GCPの管理コンソールに慣れよう!
GCPコンソールでは、クラウドの設定が変更可能です。今後アクセス数が増えたときには、サーバーの負荷を軽減するために、メモリやCPUのコア数を挙げたり、バックアップをとったり、様々な設定が可能です。まずは簡単に立ち上げまでをご紹介しましたが、自分好みに設定をいつでも変更できるのがGCPでWORDPRESSサイトを立ち上げるメリットです。