目次
Gmailにもショートカットが
毎日使っているGmail。使いやすいインターフェイスで直感的に作業できるのですが、この作業をさらに高速化するための専用の「ショートカット」があります。
ショートカットというのは、パソコンのキーボードのいくつかのキーの組み合わせで、割り当てられている機能を呼び出すことができる「操作の近道」です。
Googleのアプリには、アプリごとにショートカットが登録されているので、よく使う機能のショートカットを覚えておけば、作業効率化間違いなしです!
今回は、特によく使用するGmailのショートカットをご紹介します。
ショートカットの使用前に(設定)
パソコン版Gmailでショートカットを使うには、設定で「キーボードショートカット」をONにする必要があります。
Gmailの右上の歯車マークから「すべての設定を表示」、全般タブ内の「キーボードショートカット」の項目をONにして設定を保存しましょう(下にスクロールすると、設定の保存ボタンがあるので、忘れずに!)。
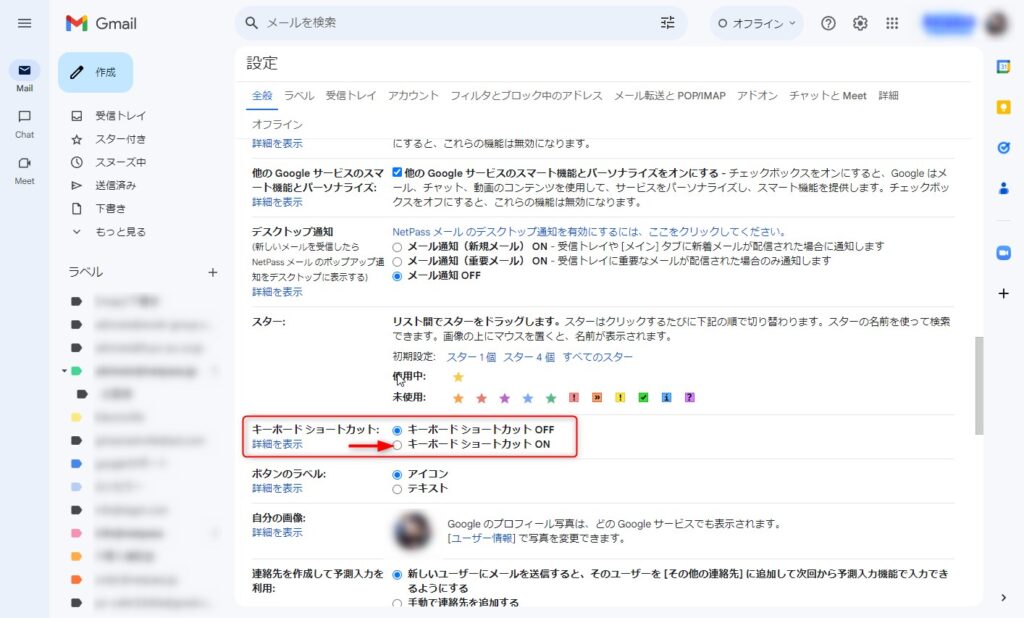
よく使うショートカット
以下のショートカットはWindowsパソコンでの操作になります。
ショートカット実行時のキー操作は 『 』内に記載します。
『Shift + f』のように書かれている場合は、キーボードのShiftキーを押しながら f などのように操作してください。特に記載がないものはキー単体での操作になります。
メールの操作(作成、閲覧)
- 『c』メールの新規作成
新しくメールを作成するウィンドウが開きます。 - 『/』メールの検索
/ を押してから探したいメールの件名、送信者名などを入力するとメールが検索できます。 - 『r』 メールの返信
返信したいメールを開いた状態で、『r』を押すと、送信元にメールを返信できます。 - 『a』 全員に返信
返信したいメールを開いた状態で『a』を押すと、送信者、CCに含まれる全員に返信を書く状態になります。 - 『f』 メールを転送
転送したいメールを開いた状態で『f』を押すと、別のメールアドレスにメールを転送します。 - 『z』 直前の操作を取り消し
直前に行った削除や送信の取消などが行えます。 - 『#』 メールの削除
開いているメールを削除します。 - 『!』 迷惑メールとして報告
不要な迷惑メールを報告します。今後の迷惑メールの判定基準などに利用されます。 - 『Shift + u』 未読にする
開封したメールを未読の状態に戻します。 - 『Ctrl + Enter』 メールを送信する
書き終わったメールをショートカットで送信できます。
メールの編集関連(メール作成時の書式)
- 『Ctrl + Shift + b』 太字
選択した文字を太字にします - 『Ctrl + Shift + 8』 箇条書き
選択した文字列を箇条書きにします。 - 『Ctrl + Shift + 7』 番号付きリスト
選択した文字列を番号付きリストにします。 - 『Ctrl + Shift + l』 左揃え
選択した文字列を左揃えにします。 - 『Ctrl + Shift + e』 中央揃え
選択した文字列を中央揃えにします。 - 『Ctrl + Shift + r』 右揃え
選択した文字列を右揃えにします。
ショートカットがわからないときは『?』
ほかにもたくさんの便利なショートカットがあるのですが、一度にすべてを覚えるのは難しいかと思います。
ショートカットがあったけど思い出せない、という時は『?』を押すと便利なショートカット一覧を開くことができます。
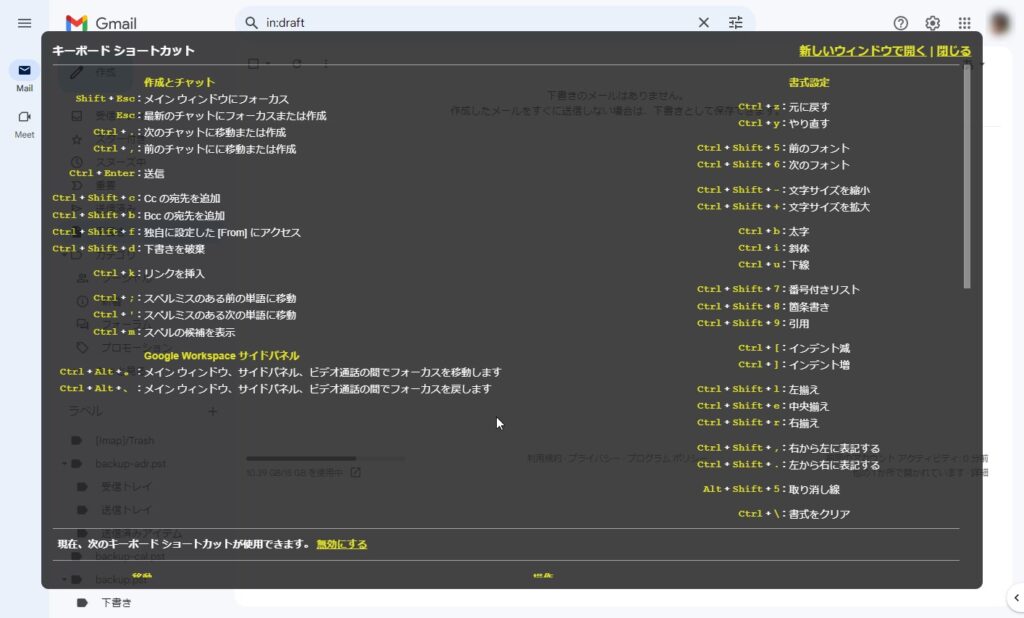
ショートカットでテキパキ作業
ショートカットが利用できると、マウスとキーボードを持ち替えることなく作業が行えます。
知っておくと便利なショートカットで、Gmailをより快適に使用しましょう。
【参考リンク】
Gmailのキーボードショートカット(Gmailヘルプ)
https://support.google.com/mail/answer/6594