目次
簡単な表と関数グラフまでを一挙に作って覚えよう!
Googleスプレットシートはクラウド型の表計算アプリケーションです。Googleアカウントがあればだれでも無料で使えるのも魅力です。
ここでは、このGoogleスプレットシートの機能を実際に使いそうな基本機能を中心にチュートリアル方式で紹介します。一緒に作りながら基本機能を身につけましょう!これだけで知っておけば日常的な仕事の大半をスプレットシートでこなすことができるでしょう。
Googleスプレットシートにアクセスするには?
Googleスプレットシートを開くには、Google Chromeブラウザなどで、Googleサイトにアクセスすると、右上にメニュー(9つの点:下図参照)がありますので、そこをクリックしてスプレットシートを選びます。
>>Google : https://www.google.com/

もし、Chromeブラウザ以外やセキュアサーチなどを利用している場合はGoogleにアクセスしても右上のメニューが表示されない場合があります。その時は、検索窓で「Googleスプレットシート」を検索するか、または以下のリンクをクリックしてください。
>>Google スプレットシート:https://docs.google.com/spreadsheets
スプレットシートが開いたら「空白のスプレットシート」をクリックします。
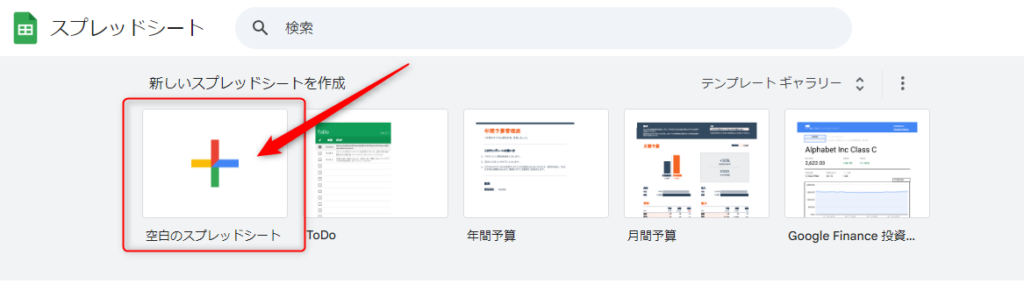
左上が「無題のスプレットシート」となって、表計算ソフトのシートが表示されます。これがGoogleスプレットシートです。
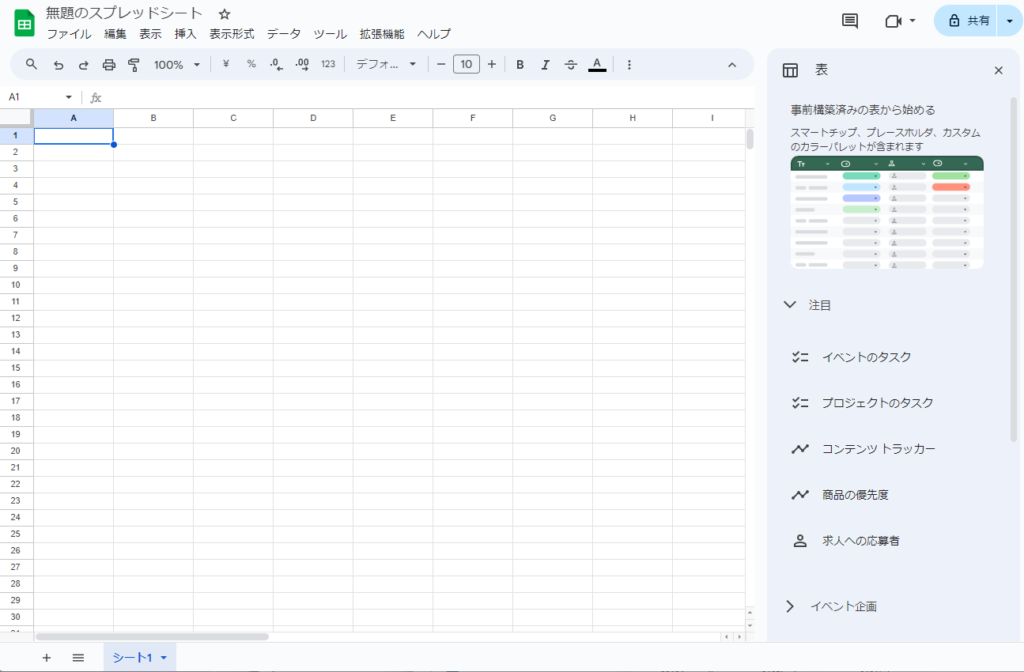
新規スプレットシートを開いて情報を入力!
ここでは、スプレットシートを開いて「八百屋の売り上げ構成」の表とそのグラフを作ってみます。今回は機能を覚えるためだけなので、販売された個数だけを入れるシンプルな表を作ります。以下のようにセルに情報を入力しましょう。
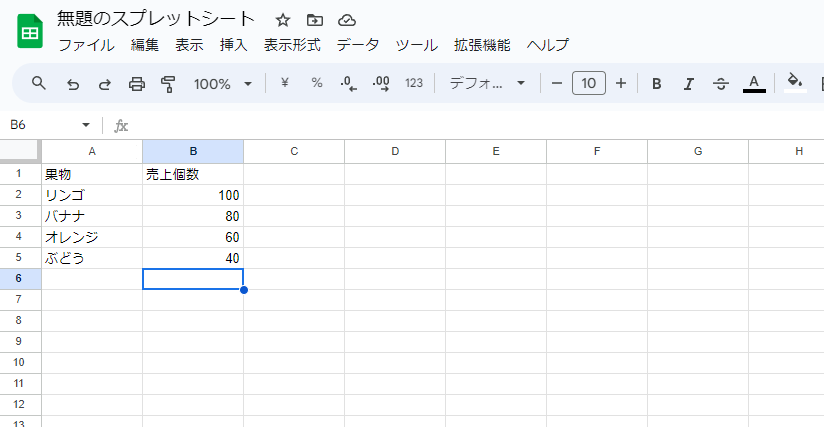
Googleスプレットシートは自動保存される!
Googleスプレットシートはユーザーが何か文字を入力するたびにどんどん保存されていきます。なので保存ボタンを押して保存をしなくても保存されていきます。この状態だと「無題のスプレットシート」という名前で保存されていますので、画面上部の「無題のスプレットシート」部分をクリックして、このファイル名を「スプレットシート基本練習」という名前に変更します。
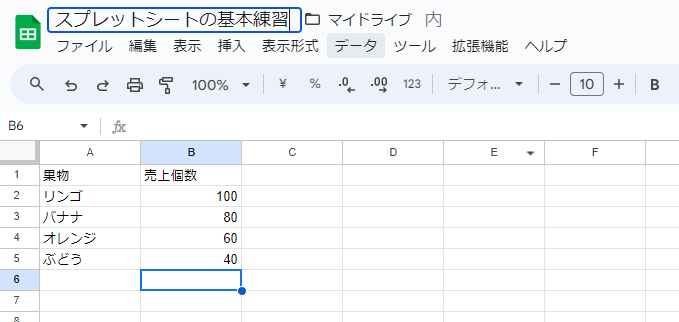
罫線を描いて書式を整える
スプレットシートもエクセル同様、編集中の薄いセルの線は印刷され内線ですので、罫線を引いて、タイトル文字を太字にして中央ぞろえにし、色を付けて見やすい表を作ります。
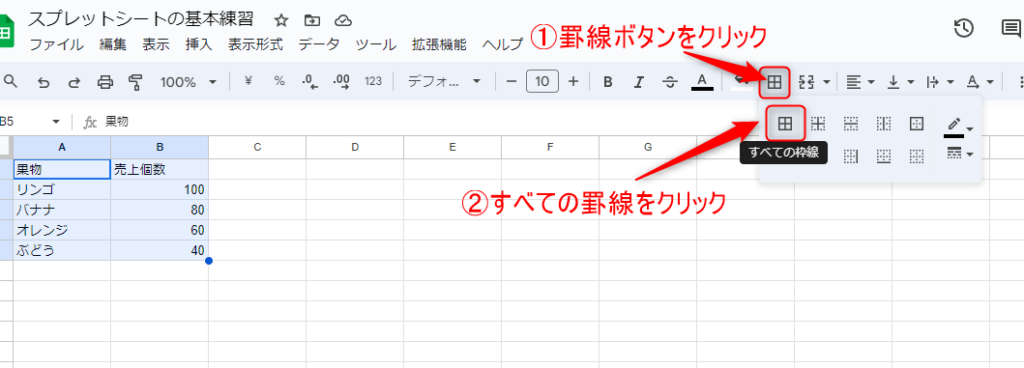
次にタイトルの「果物」と「売上個数」の2つのセルを選択してこのタイトル文字を太字にし,中央にそろえます。ツールバーの「B」ボタンをクリックします。そのまま続けてツールバー右のほうにある「位置揃え」ボタンを押して「中央」をクリックします。
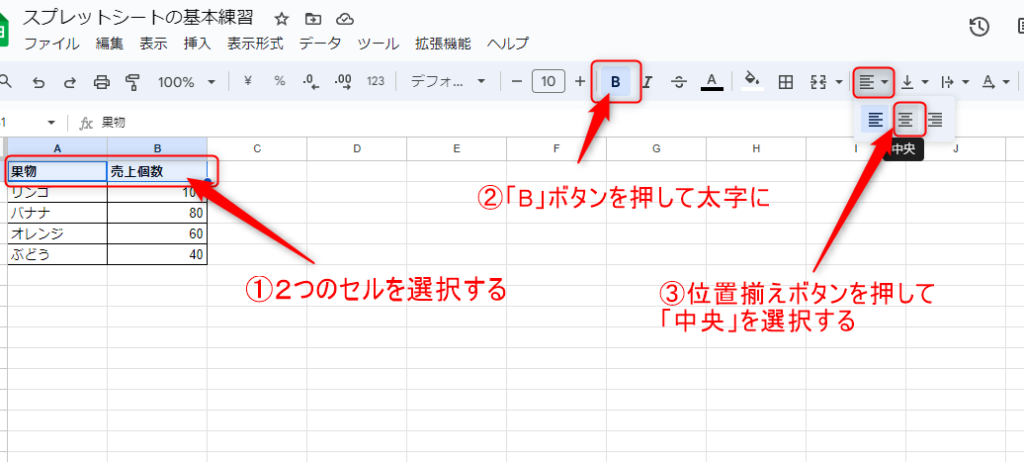
更に、セルの背景を緑色に塗ってみましょう。ツールバーからバケツマークをクリックして、緑色をクリックすればセルの背景に色を付けられます。
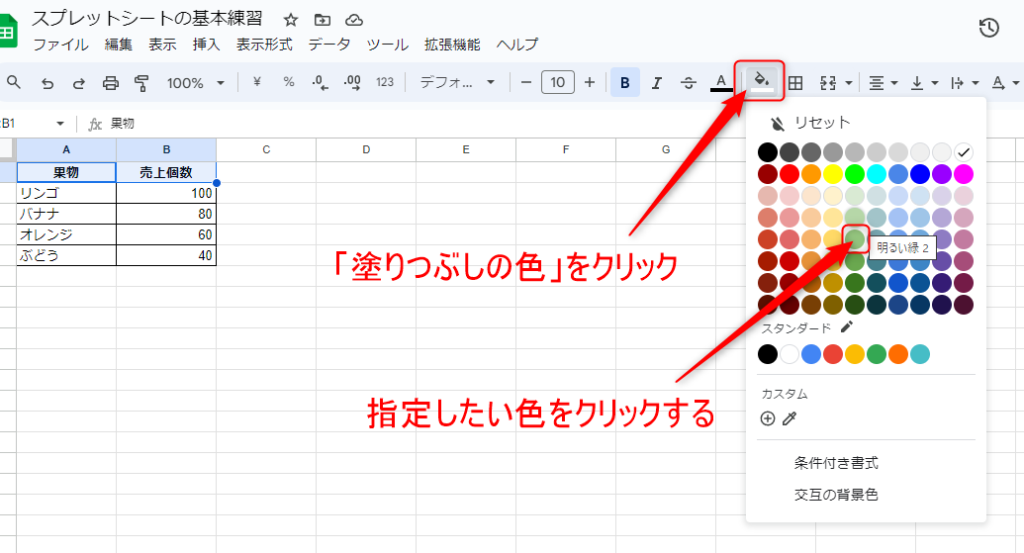
関数を使ってみる
合計を求める関数は基本中の基本で、様々なスプレットシートで使います。この関数の呼び出しも簡単です。一番下に「合計」の欄を作って合計を求める関数「SUM」を呼び出します。
必ず合計を表示したい欄をクリックしてから関数を呼び出すことを忘れないでください。
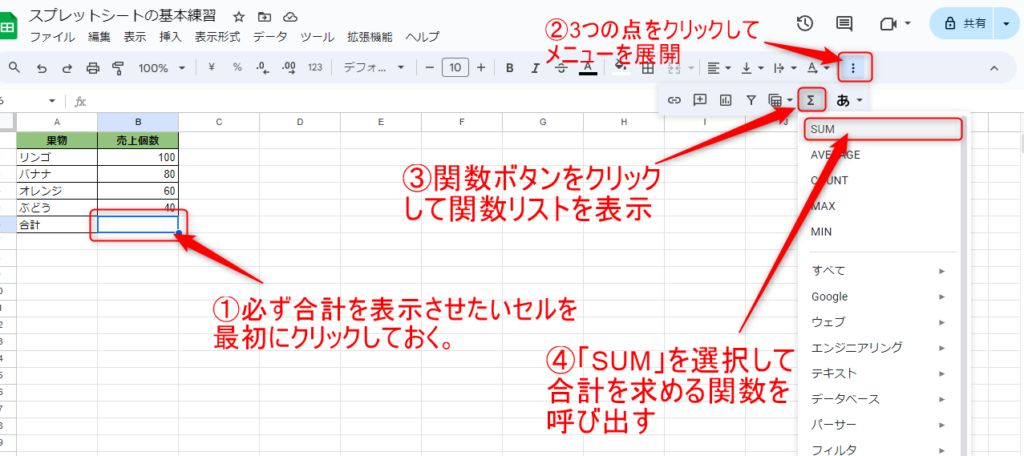
関数を呼び出したらどこからどこまでの合計を求めるかを選択します。エクセルの場合、これが自動で選択されていますが、自分の意図しない範囲を含んでいる場合もあるため、Googleスプレットシートの場合はしっかりと自分で範囲指定することで間違いを防止しています。
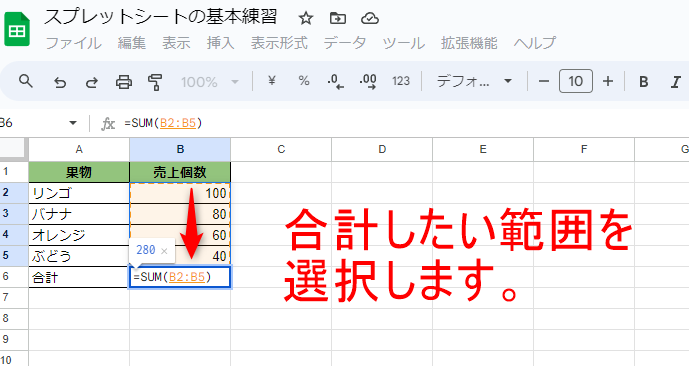
合計の下に同様の手順でリンゴからぶどうまでの平均売上個数を求める関数「AVERAGE関数」を呼び出してみましょう。注意したいのは平均値を選ぶ場合「合計」の欄は含まないようにすることです。
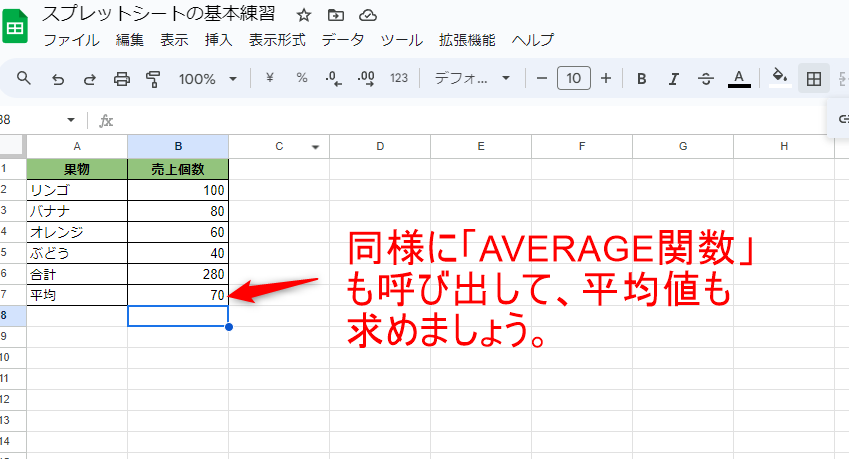
グラフを描く
グラフを描きます。まずは範囲選択ですが、緑色のタイトルから「ぶどう」の個数までを選択します。合計や平均はいれないようにします。選択したら「挿入」メニューから「グラフ」をクリックします。
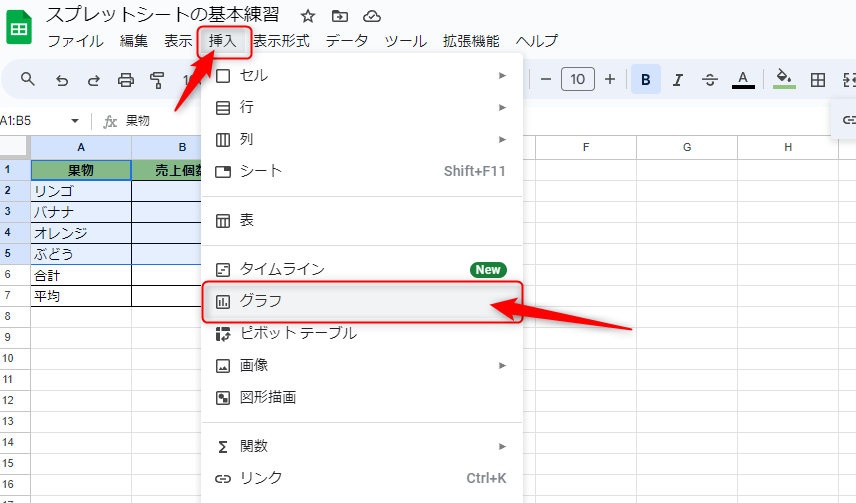
グラフが表示されたら、画面右側にグラフのプロパティが表示されます。ここでデザインや文字の大きさなどが変更可能です。
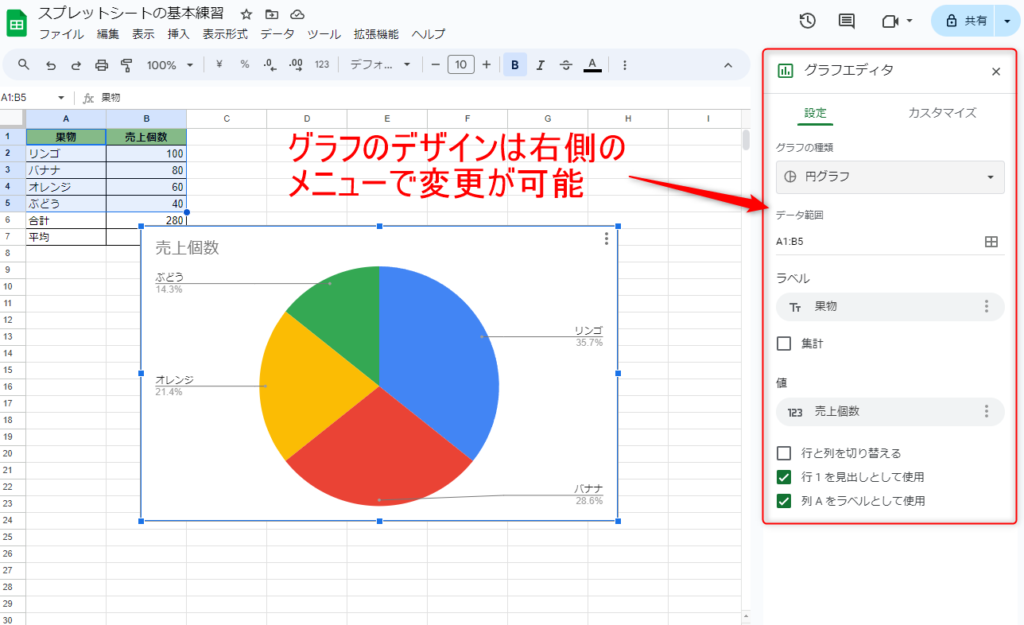
「円グラフ」をクリックしてリストの下の方にある「3D円グラフ」に切り替えてみましょう。
次に、凡例の文字の大きさや色を変更します。グラフ内の文字をクリックすると右側のメニューが「凡例」の設定に代わりますので、フォントのサイズや色を変更してみましょう。
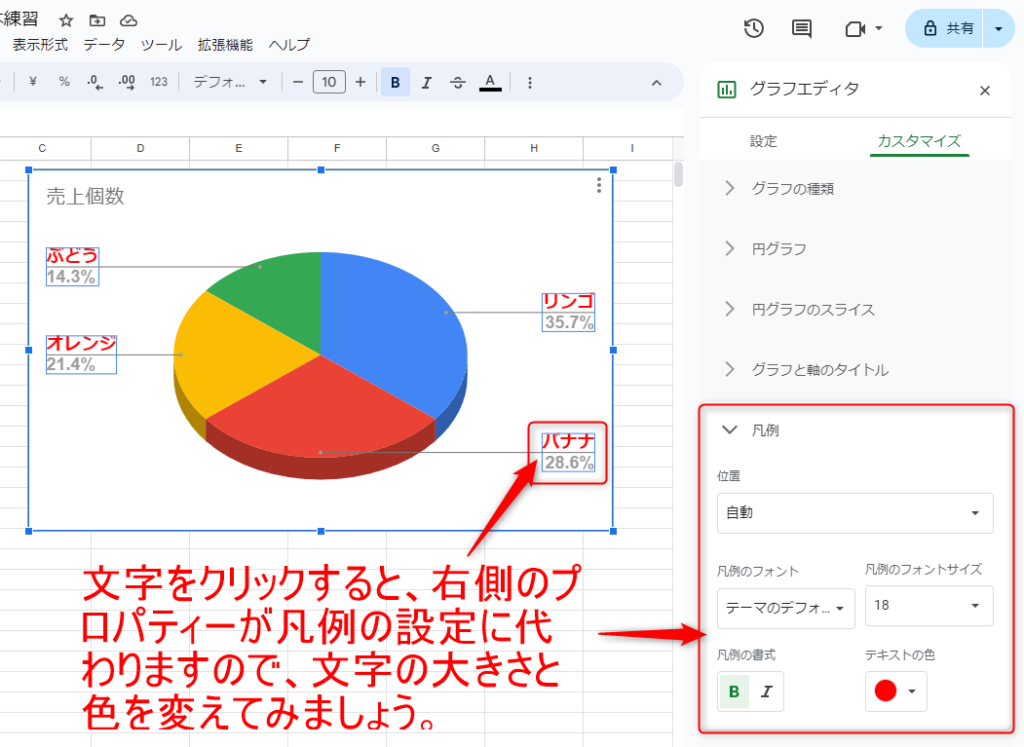
あとは、グラフの位置を好きな位置に置いて、適当なセルでクリックすると右側のグラフのプロパティが消えます。これで完成です。再度グラフの調整をしたければ、グラフをダブルクリックすると右側にまたプロパティが表示されます。
今回はざっくりとよく使う機能だけをチュートリアル方式でご紹介しましたが、日常的にはこの程度知っておけばすぐに仕事で使いだせることでしょう。