目次
Excelさようなら! 関数が苦手でもスプレッドシートでスピーディーに見積書・納品書・請求書
従来の見積書・納品書・請求書作成といえば、Excelが定番でした。しかし、近年注目を集めているのが、Googleスプレッドシートです。
クラウド上で利用できるスプレッドシートは、場所を選ばずどこでも編集可能で、チームでの同時作業にも最適。さらに、ひとつテンプレートを作成してしまえば、次回はそのテンプレートを新しい案件用に改変するだけなので、業務の効率もアップします。
今回は、Excelの関数が苦手な方やGoogleスプレッドシートを初めて使う方向けに、関数を使わず、簡単に見積書・納品書・請求書を作成する方法を分かりやすく解説します。
スプレッドシートにアクセス
アカウントログインして画面右上の9つの●にスプレッドシートはあります。
分からない場合はこちらの記事で詳しく解説しています。
9つの●でGoogleアプリをワンクリック!仕事も勉強も効率アップ
見積書を作成する
初めての案件では、まず最初に見積書が必要になり、受注後に納品書や請求書が必要になりますよね。
なので、始めに「見積書」を作成していきます。
1.新しいシートを作成
Googleスプレッドシートを開き、「空白のスプレッドシート」をクリックして新しいシートを作成します。
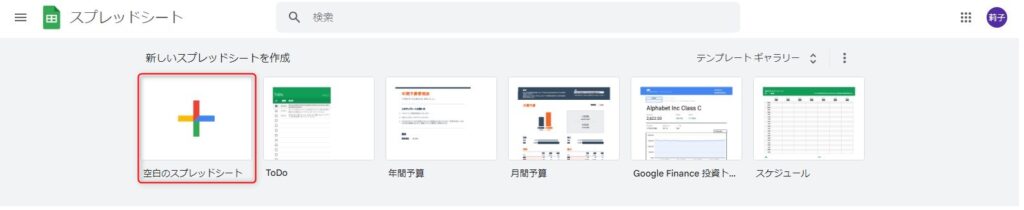
このファイルの名前をつけておきます。
”無題のスプレットシート”をクリックすると変更が出来ます。
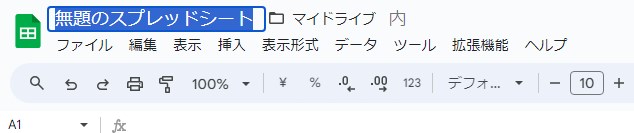

2.必要項目をベタ打ち
見積書に必要な項目をまずはデザインを気にせず書いていきます。
(行数は後で追加や削除ができるので、何となくこの辺りといった感じで入力すればOKです。)
項目内容については、自分の会社に合わせていらない項目があったら消し、足りない項目があれば追加してください。
①タイトル「御見積書」
②見積書提出日
③見積書番号
④見積書提出先(会社名・部署名・担当者名など)
⑤自社の情報(会社名・住所・電話番号・FAX・メールアドレス・担当者名など)
※ロゴや印鑑は後ほど入れます。
⑥見積書条件(一言・件名・支払い条件・有効期限など)
⑦合計
⑧見積項目(№・品名・数量・単価・金額・税抜き計・消費税・合計など)
商品コードや値引き欄を追加したり、お好みでカスタマイズして下さい。
⑨備考欄
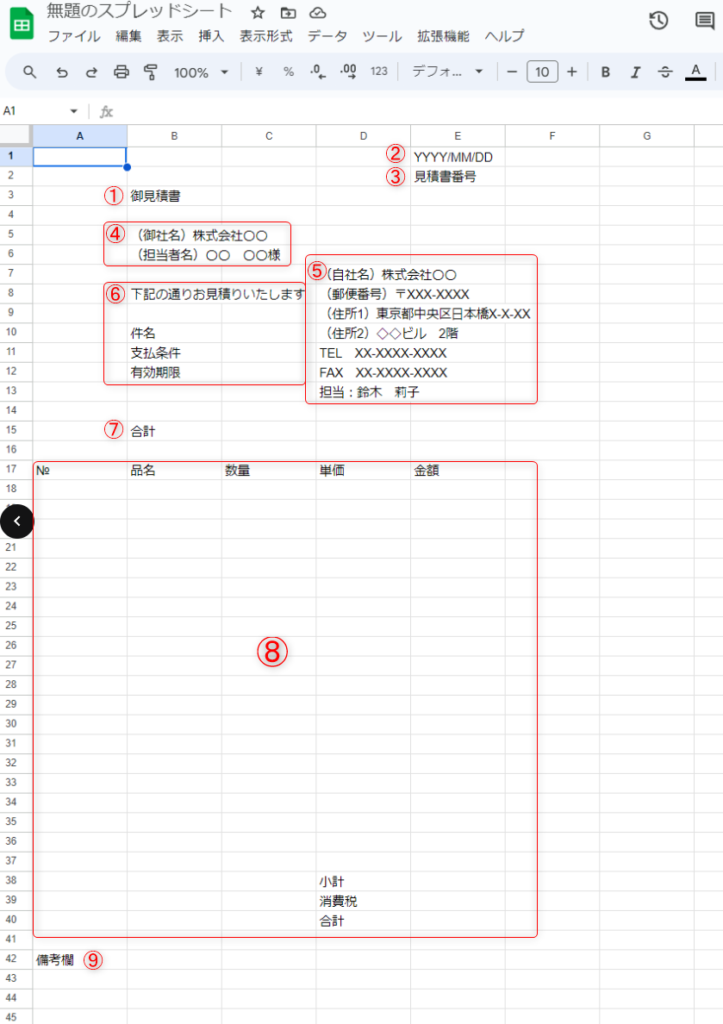
3.配置やデザインを整える
罫線・フォント・色・文字位置などを調整し、見やすいレイアウトに仕上げます。
作成していたら、やはり見積提出先の担当者の部署欄が欲しかったので追加しました。
バランスをみて調整してみて下さい。
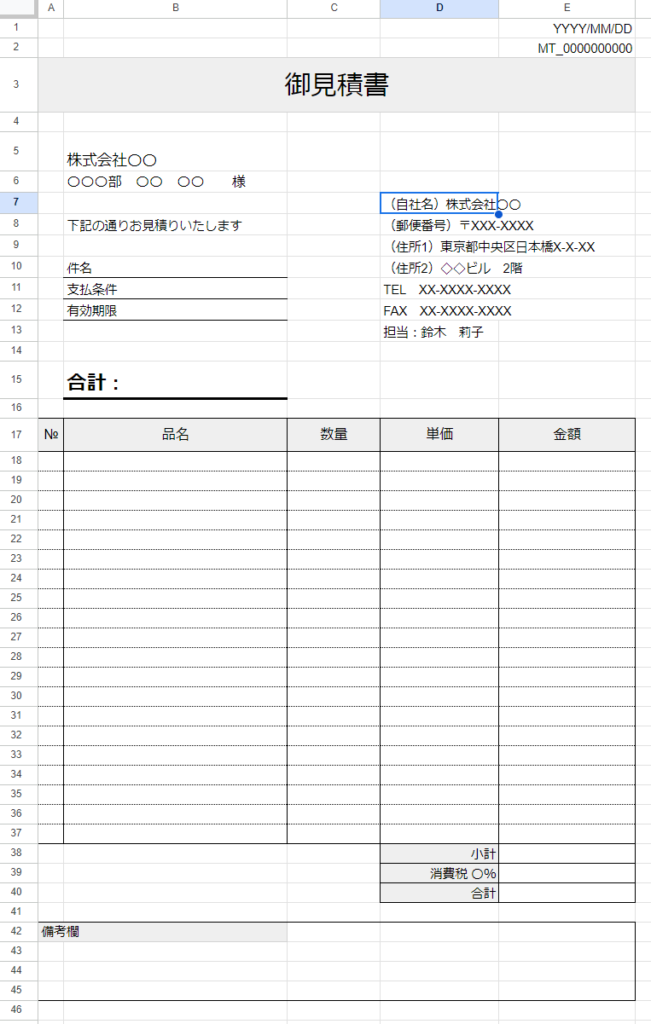
4.ロゴや社判など画像を入れる
自社の情報が入っているところに画像を入れましょう。
ロゴや社判の画像は「挿入」→「画像」から入れることが出来ます。
「セル内に画像を挿入」
「セル上に画像を挿入」
2パターンありますが、セル上にするとサイズ・配置を自由に決めることが出来ます。
セル内にすると行や列の幅でサイズが決まり、水平・垂直方向の設定でセル内で位置を決めることが出来ます。
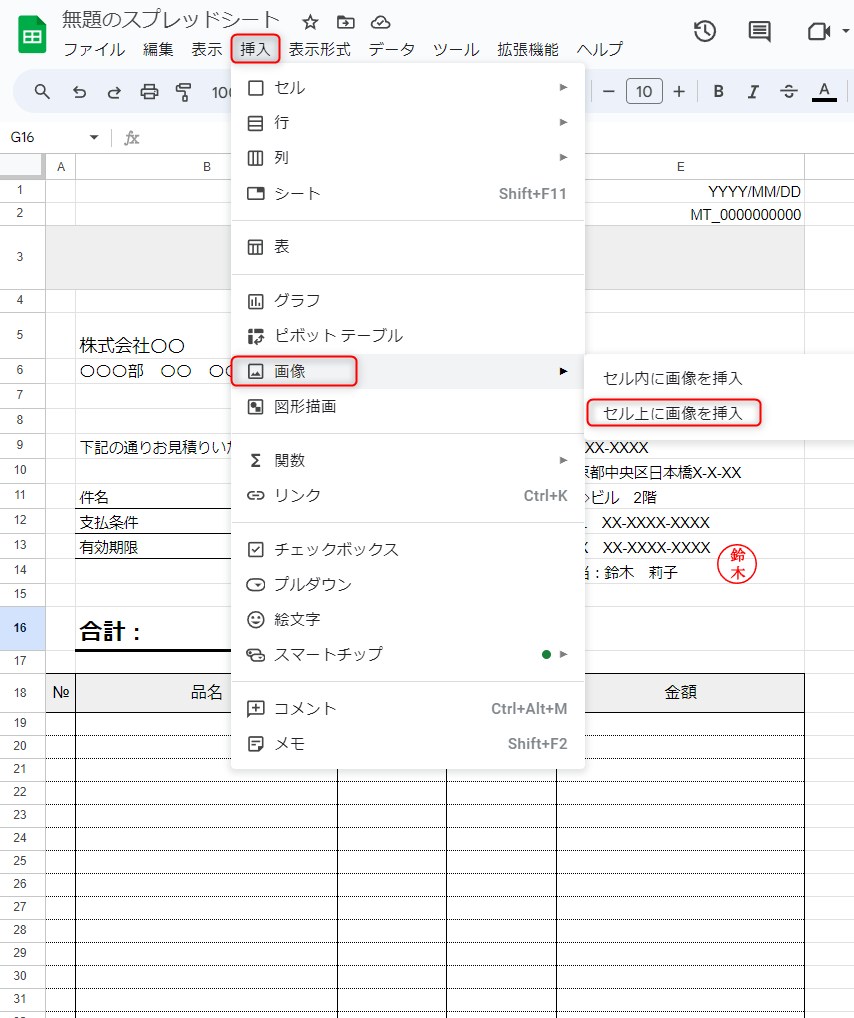
実際に画像を入れてみると行の追加や削除が必要になることがあります。
必要に応じて調整を行ったら見積書の完成です。
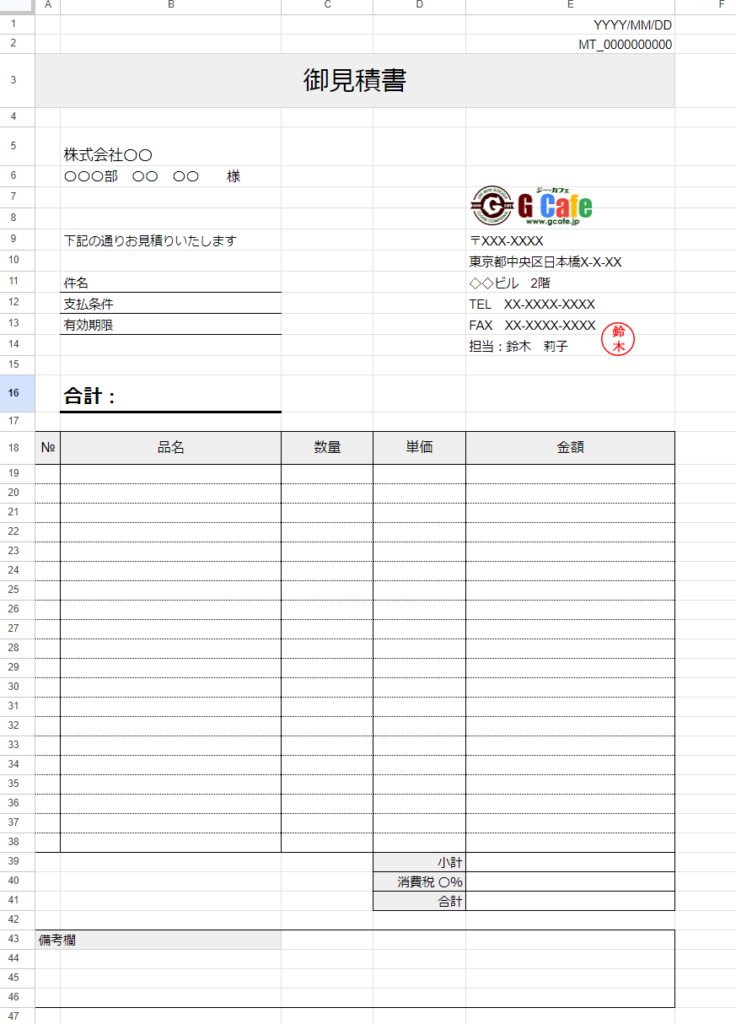
5.プレビューで確認・・・用紙サイズの設定は?
作った見積書を印刷プレビューで確認してみましょう。
そういえば、用紙サイズの設定をしていなかった気がします。
これではまた用紙に合わせて調整が必要になるのでしょうか…
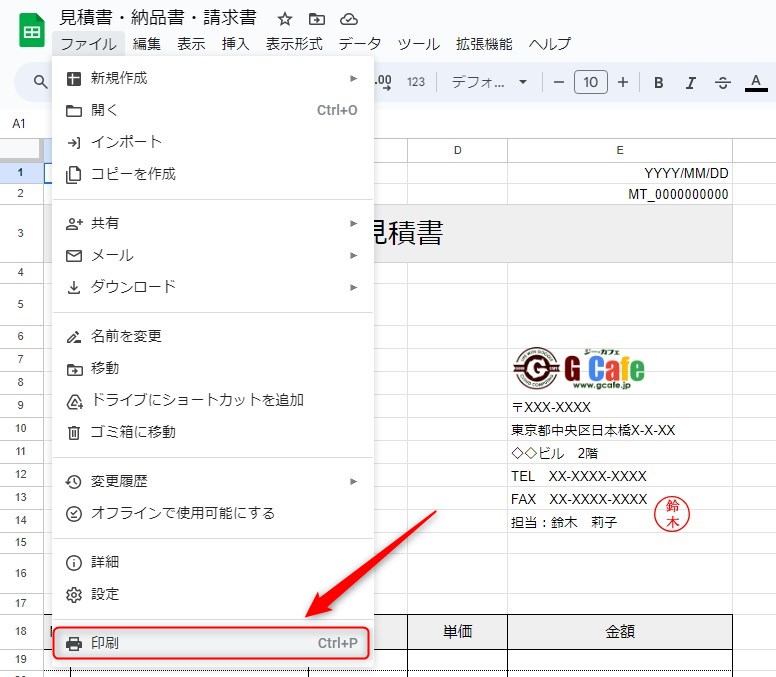
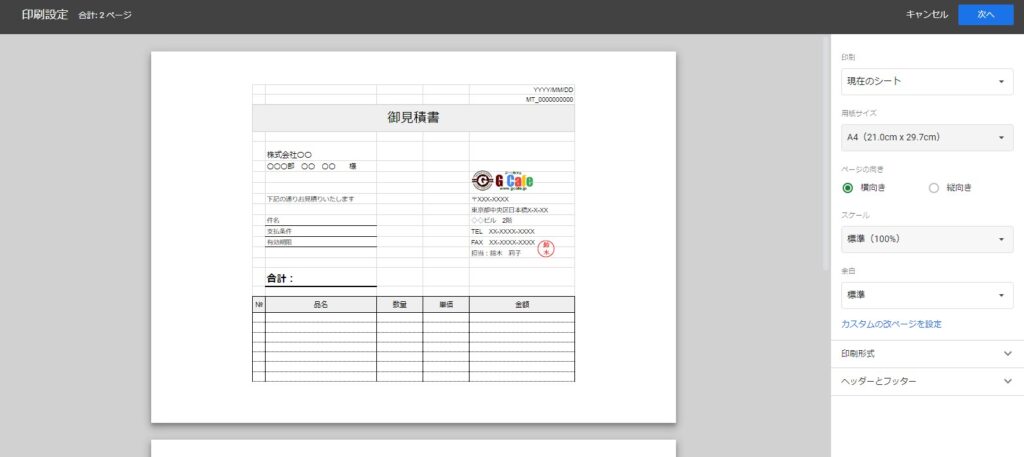
案の定、レイアウトが崩れてしまっています。
これを1ページで表示できるように設定をしていきます。
まずページの向きを”横向き”から”縦向き”に変更します。
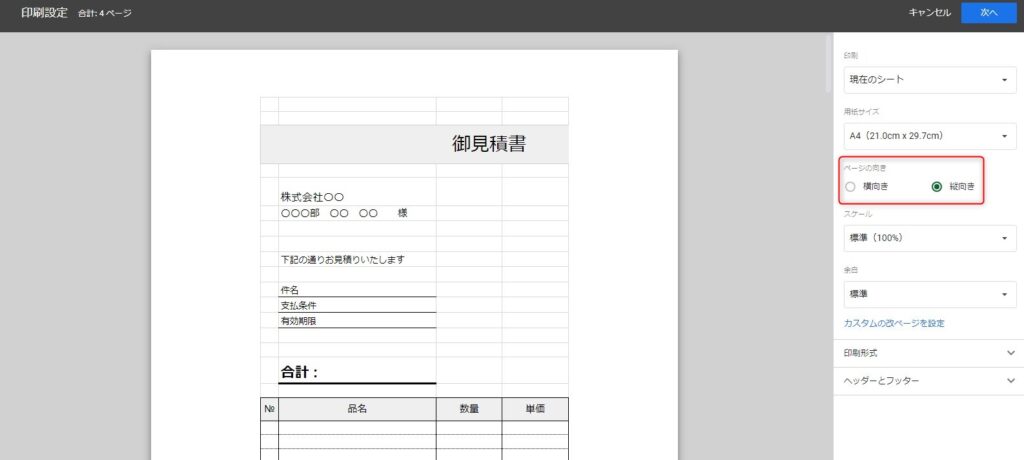
縦向きになりましたが、まだ切れてしまっています。
スケールの”ページに合わせる”をクリックします。
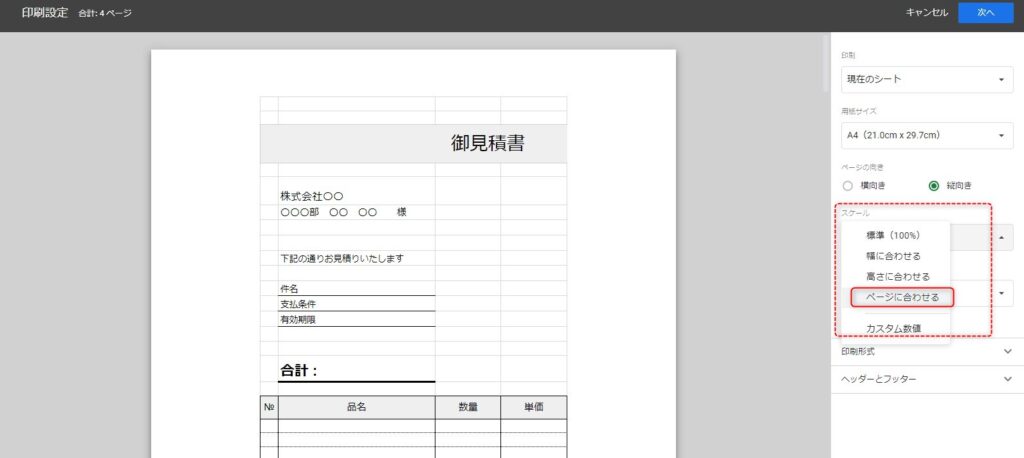
また、”印刷形式”より、グリッド線の表示と非表示が設定できます。
チェックを外すと、セルの線は印刷されません。
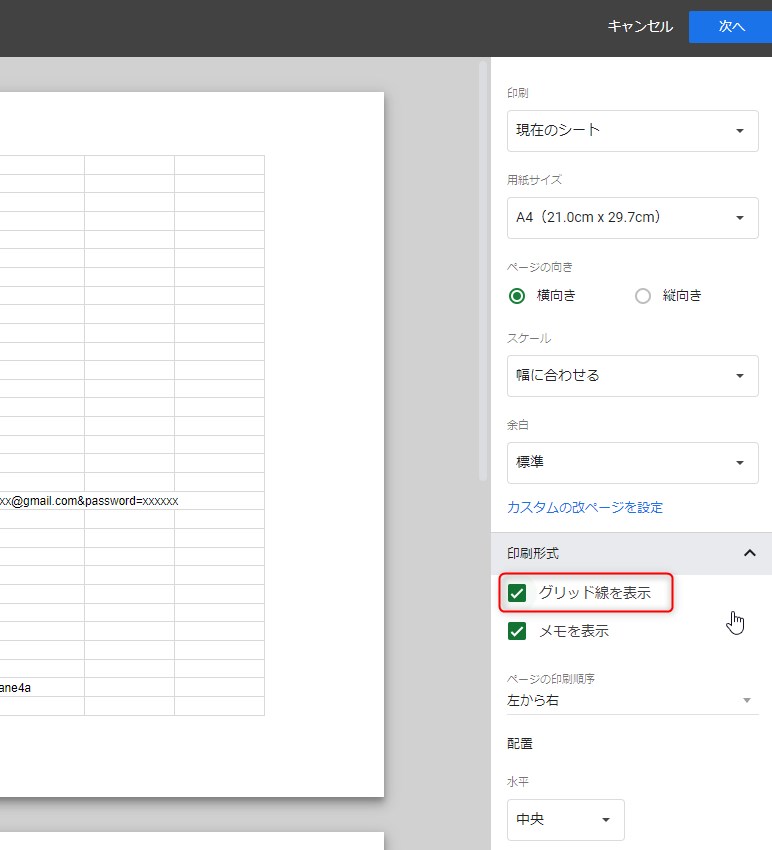
綺麗に1ページにおさまりました!これで印刷確認もOKです。
画面右上にあった「次へ」をクリックすると下のプレビュー画面に移動します。
送信先は、印刷の場合は出力するプリンターを指定して下さい。
メールで見積書を送る時はPDFが多いと思います。”PDFに保存”でPDFデータが出来ます。
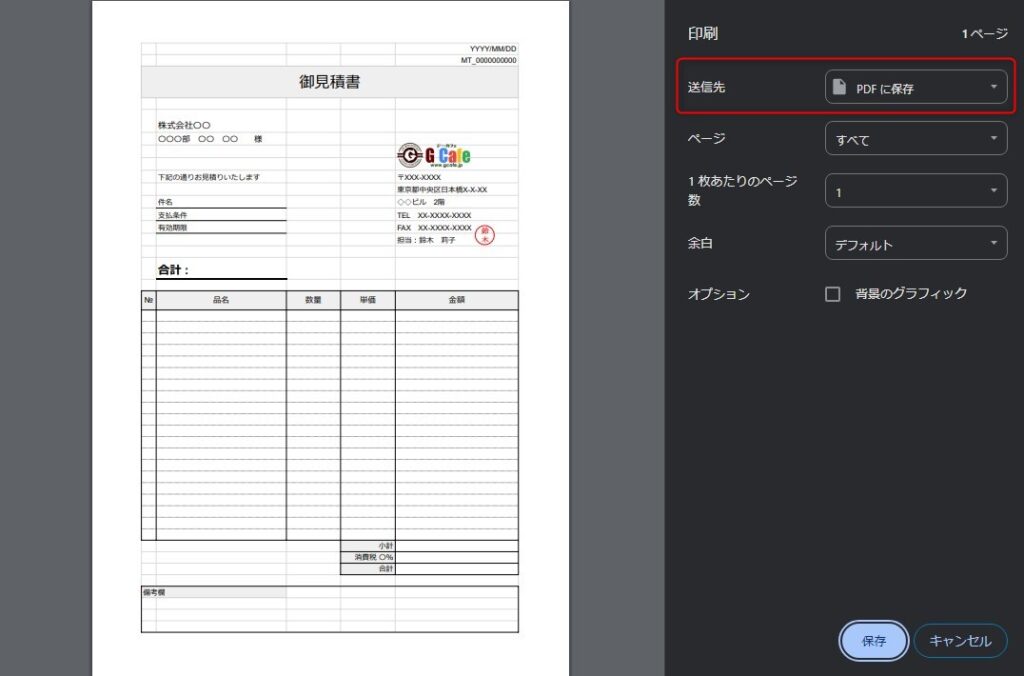
納品書を作成する
見積書が出来たら、次に納品書を作成します。
1.シートを複製する
見積書を複製していきます。
画面下の「シート1」というタブのところを右クリックし、「コピーを作成」をクリックします。
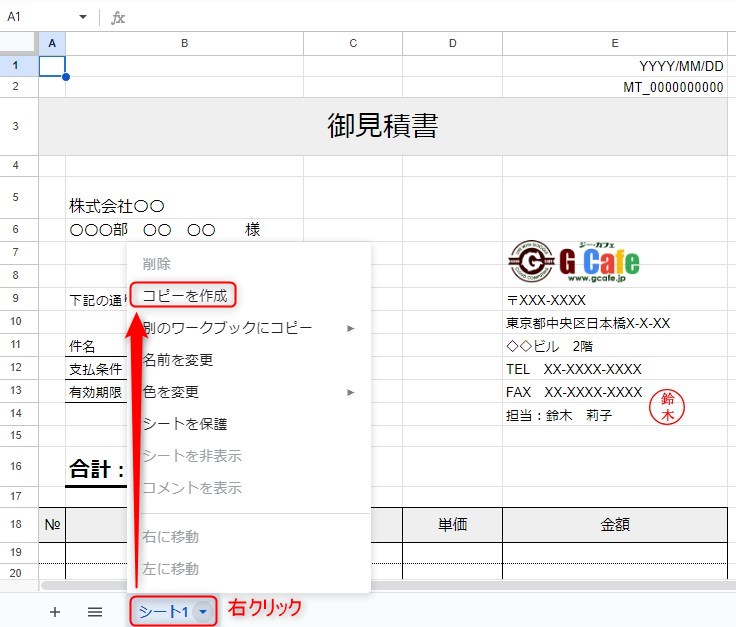
”シート1のコピー”が出来ました。
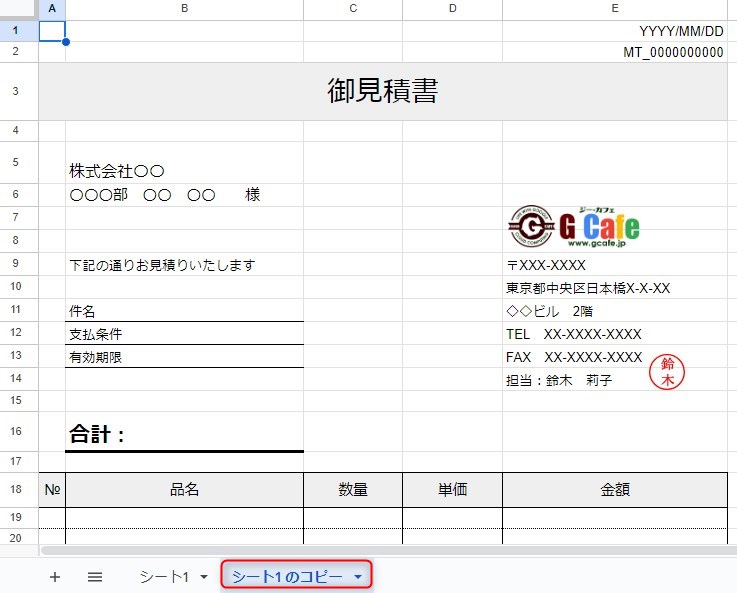
分かりづらくならないよう、シートの名前を変更しておきます。
シート名が書いてあるところをダブルクリック あるいは 右クリック→「名前を変更」でシート名の変更が出来ます。
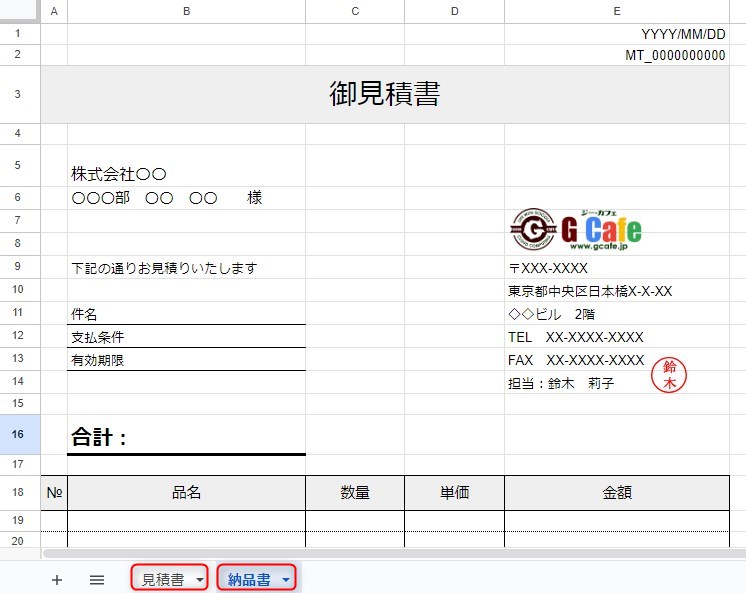
2.納品書シートを書き換える
見積書をコピーしたので、納品書用に内容を書き換えます。
①タイトル:「見積書」から「納品書」に変更
②発行日 : 納品日
③納品番号:自社の規則に則ったものを記入
④見積条件:文面を納品書用に変更し、その他は記入することがなければ削除
内容をちょっと変えただけであっという間に納品書が完成しました。
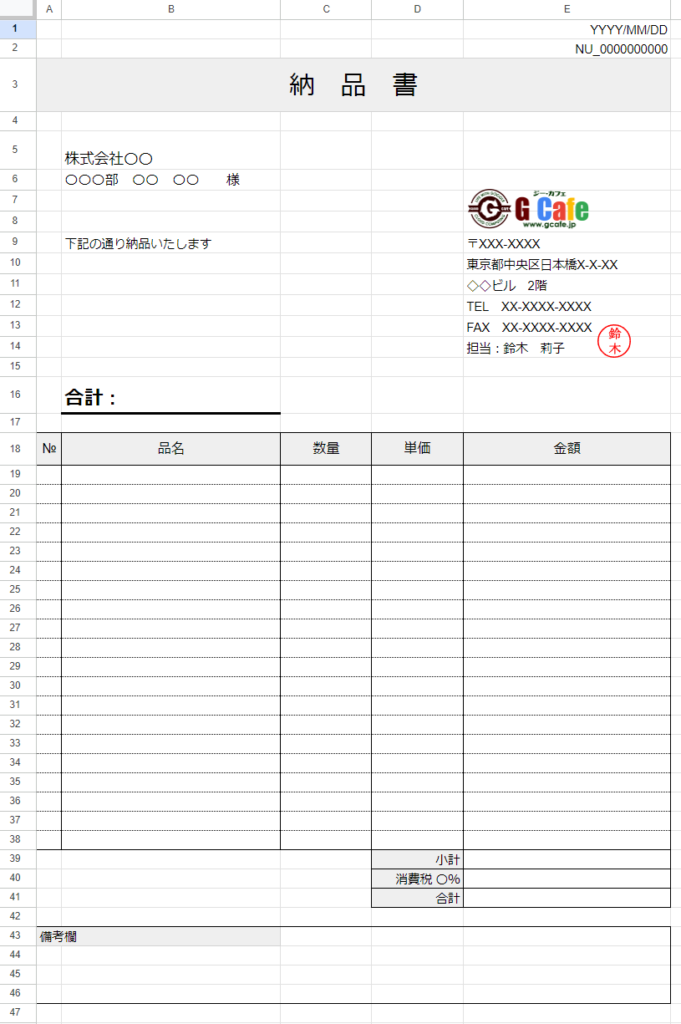
請求書を作成する
納品書が完成しました。最後に納品書と同じ要領で請求書を作成します。
1.”見積書”シートを複製する
先ほど同様”見積書”シートを複製していきます。
見積書シートタブのところで右クリックし、「コピーを作成」をクリックします。
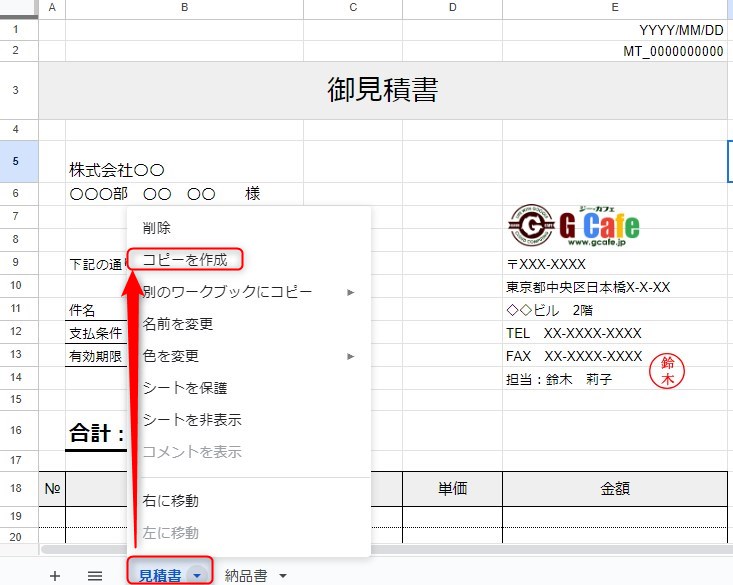
”見積書のコピー”のシートが出来たら、”請求書”にシートの名前を書き換えます。
シート名の変更は先ほどと同様、シート名が書いてあるところをダブルクリック あるいは 右クリック→「名前を変更」でシート名の変更が出来ます。
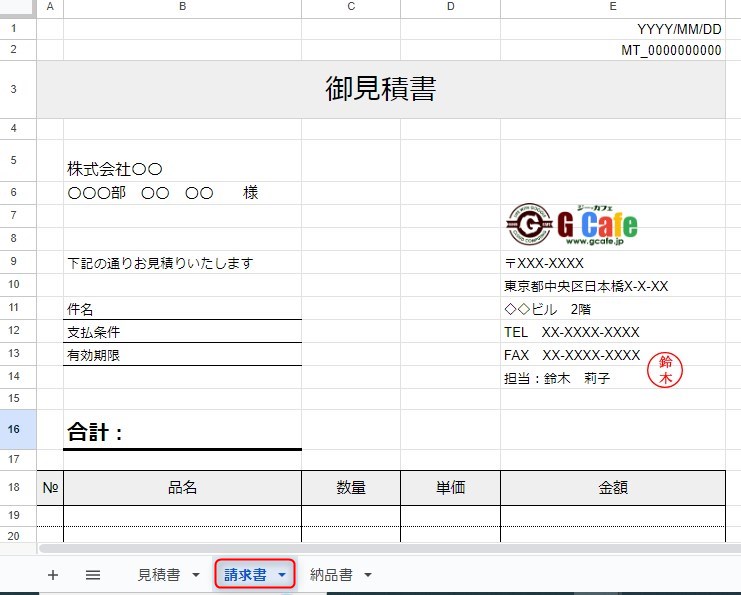
シート名が書いてあるタブをドラッグすると、シートの位置を入れ替えることができますよ。
2.請求書シートを書き換える
見積書をコピーしたので、請求書用に内容を書き換えます。
①タイトル:「見積書」から「御請求書」に変更
②発行日 : 請求書発行日
③振込内容: 振込先や期日、手数料等の明記
④備考 :請求に関する特別な指示があれば追記
こちらもタイトルや文章をちょっと変えただけであっという間に請求書が完成しました。
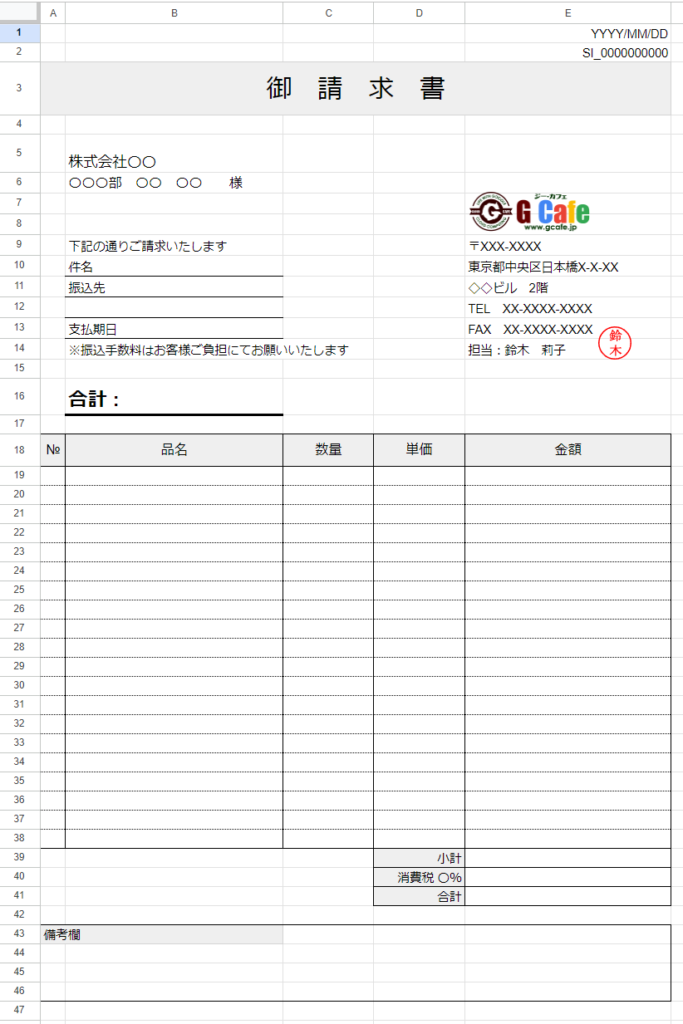
順番に作成していくメリット
上記で見積書・納品書・請求書と、お客様と取引を行う場合に必ず必要になる書類を作成しました。
この作り方のいいところは、見積書からのデータをそのまま使ってくので間違いが減らせますし、納品書・請求書の入力があまりないので、時短になります。
案件ごとに1から作っていくのは大変
とはいえ、この作業を毎回初めから行っていたら大変です。
そんな時は、予め空の枠(テンプレート)を用意しておいて内容だけ変更するのがおすすめ。
有料版をつかっているなら(Goole Workspace)
スプレッドシートのホーム画面で「テンプレートギャラリー」をクリックします。
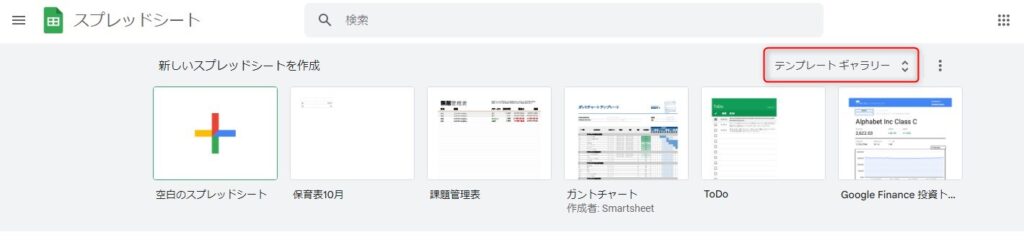
GoogleWorkspaceを契約しているドメインのタブのところに「テンプレートを送信」というボタンがあります。
ここからテンプレートに設定したいスプレッドシートのデータを選ぶことができます。
テンプレートに設定したファイルはGoole Workspaceで管理されているアカウント全員に表示されます。
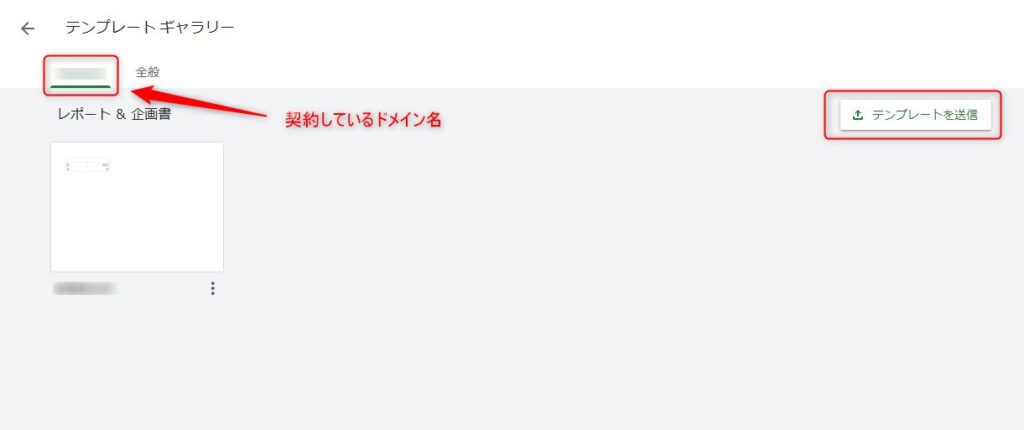
ここで登録するテンプレートは、すべてのシートが作成済の状態にあるため、上記で説明した見積書のデータを引用して納品書・請求書を作成していく場合は、見積書のシートのみのテンプレートを登録するのがおすすめです。
見積書・納品書・請求書全て揃っているシートを活用していく場合は、商品名や金額など間違いや漏れがないかをしっかり確認しましょう。
無料版をつかっているなら(gmail.com)
無料版にはテンプレート機能は残念ながらありません。
そのため、無料版ではテンプレート用のファイルをひとつ作成し、使用するときはそのファイルを開いてコピーし、ファイル名を変更して使って下さい。
「ファイル」→「コピーを作成」から作れます。
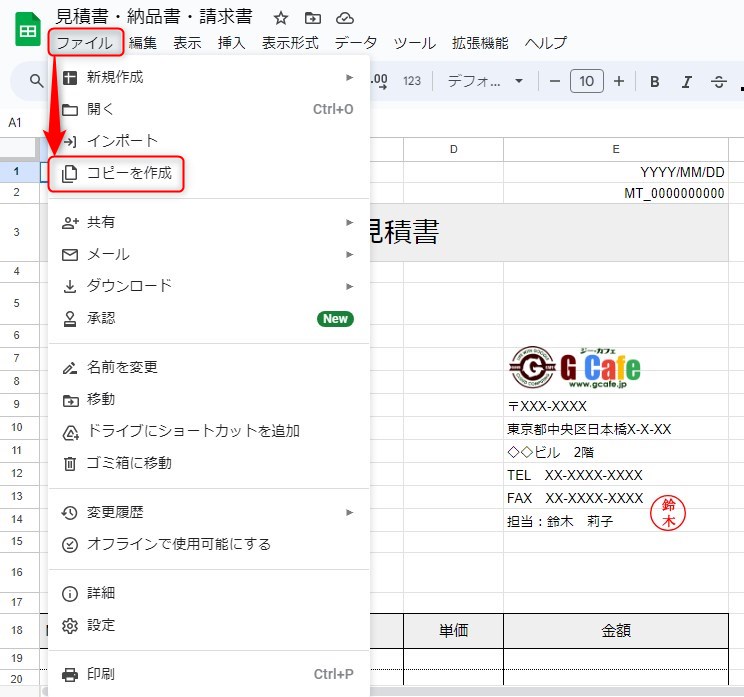
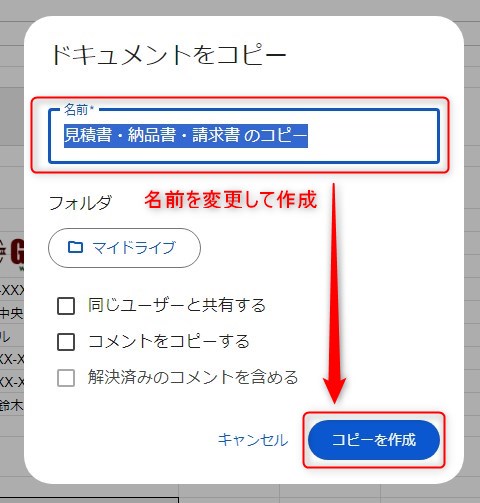
まずはスプレッドシートに慣れて徐々に自動化!
今回は、関数を使わず1から手打ちで複製しながら作成をしました。
次回は簡単な関数を使ってちょっとレベルアップした見積書・納品書・請求書を作っていきます。
自動化が出来るとより便利になってきますので、更新をお楽しみに。
関連リンク
9つの●でGoogleアプリをワンクリック!仕事も勉強も効率アップ