受信用メールアドレスを使い分けたい
毎日便利に使用しているGmail。普段メインで使用するメールアドレスは多くの方がひとつ決めているかと思います。
では、別の用件に使用するためメールアドレスを増やしたい場合、もうひとつGmailのアドレスを取得するのが良いのでしょうか?
- 送信、受信ともに全く別のメールアドレスで行いたいため、別のGmailアカウントを作成してGmailアドレスを切り替えて使う。
- 受信専用のメールアドレスを別のものを使用して利用したい、送信は普段使用しているGmailのアドレスで行う。
1の場合、別のアカウント(メールアドレス)として使用することになります。
2の場合も別のメールアドレスが使用したいのですが、受信専用である、という点が異なります。
2の場合、実は、Gmailのメールアドレスにはちょっとした秘密(?)があり、受信専用のメールアドレスはひとつのGmailアドレスを使用して複数作ることができます。厳密にいえば、作るというより勝手に利用できる状態になっています。
複数のメールアドレスで受信する方法
たとえば、Gmailのアドレスが「gcafe.japan@gmail.com」である場合、「gcafe.japan+nantoka@gmail.com」というメールアドレスでも受信が可能です(そういう仕様になっているので、特に別途設定は不要です)。
自分のアカウント名と@の間に「+nantoka」という「+文字列」で受信用のメールアドレスを増やすことができます(複数でもOKです)。nantokaの部分はnewsでもjichikaiでもptaでも、好きな文字列で構いません。
例)メールマガジン受信用にメールアドレスを増やす場合
Gmailのアドレスが「gcafe.japan@gmail.com」である場合、メールマガジン受信用に「gcafe.japan+mm@gmail.com」を使用してメールマガジン配信サイトで登録します。そうすると、「gcafe.japan@gmail.com」の受信トレイに「gcafe.japan+mm@gmail.com」宛のメールも届きます。
例)PTA役員用のメールを受信
Gmailのアドレスが「gcafe.japan@gmail.com」である場合、PTA役員関連のメール受信用に「gcafe.japan+pta@gmail.com」を使用してPTA役員関連のメールを受信するようにします。そうすると、「gcafe.japan@gmail.com」の受信トレイに「gcafe.japan+pta@gmail.com」宛のメールも届きます。
上記の方法で受信メールアドレスを増やした場合、元のメールアドレス宛てのメールと「+」で作成したメールアドレス宛のすべてのメールが同じ受信トレイに入ってきます。
フィルタとラベルを使用して更に見やすく
上記のように別名メールアドレスを使用する場合、とくに設定をしていない場合はすべてのメールが受信トレイに入ってきます。
そこで、アドレスごとにラベルを付けて、受信トレイを見やすくする設定を行いましょう。
先ほどの例に挙げたメールマガジン受信用の「gcafe.japan+mm@gmail.com」宛にメールが来たときに「メルマガ用」というラベルを付けてみます。
※実際に作業するときは、お使いのメールアドレスに合わせて入力してください。
【パソコンの場合】
Gmailを開いている状態で右上にある歯車マークをクリックします。簡易設定の画面が開くので、最上部にある「すべての設定を表示」をクリックすると、詳細設定の画面に変わります。
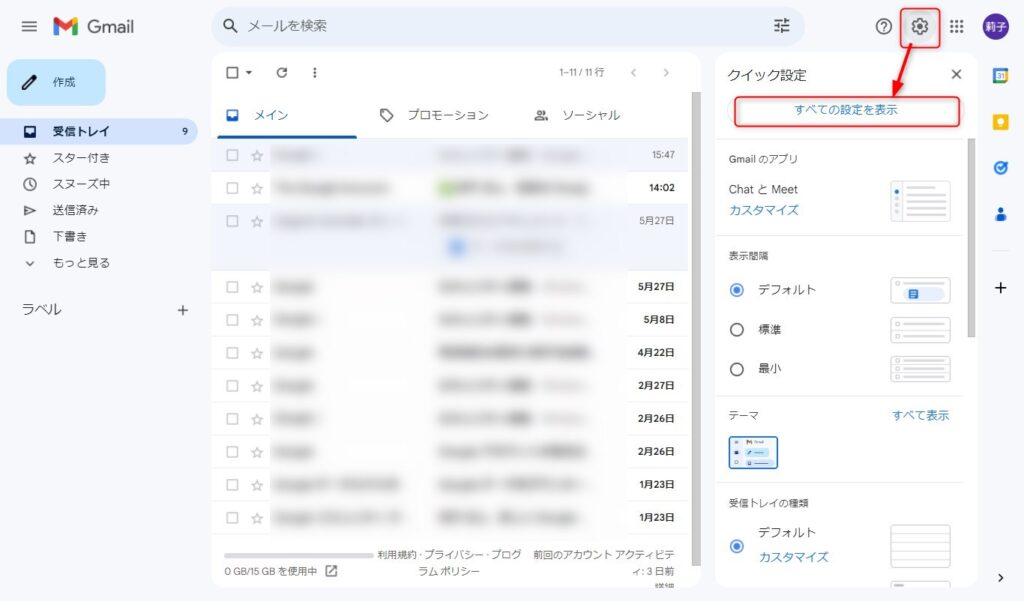
上部にある「フィルタとブロック中のアドレス」をクリックして、中央付近にある「新しいフィルタを作成」をクリックします。
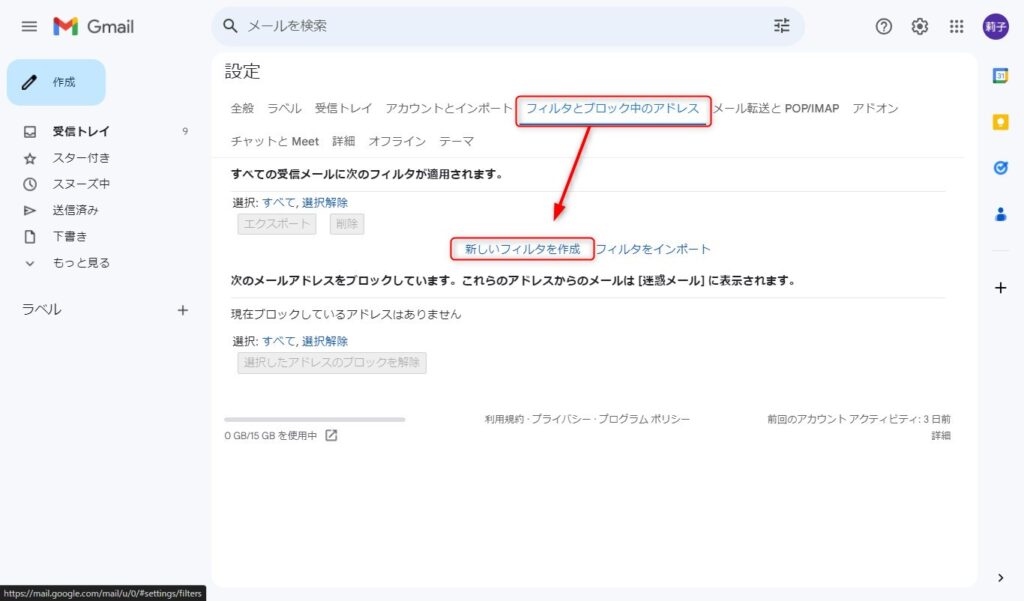
どのようなメールが来たとき、という条件入力の画面になるので、「TO」の欄にメールマガジン受信用のアドレス「gcafe.japan+mm@gmail.com」を入力します。
入力したら下の「フィルタを作成」ボタンをクリックします。
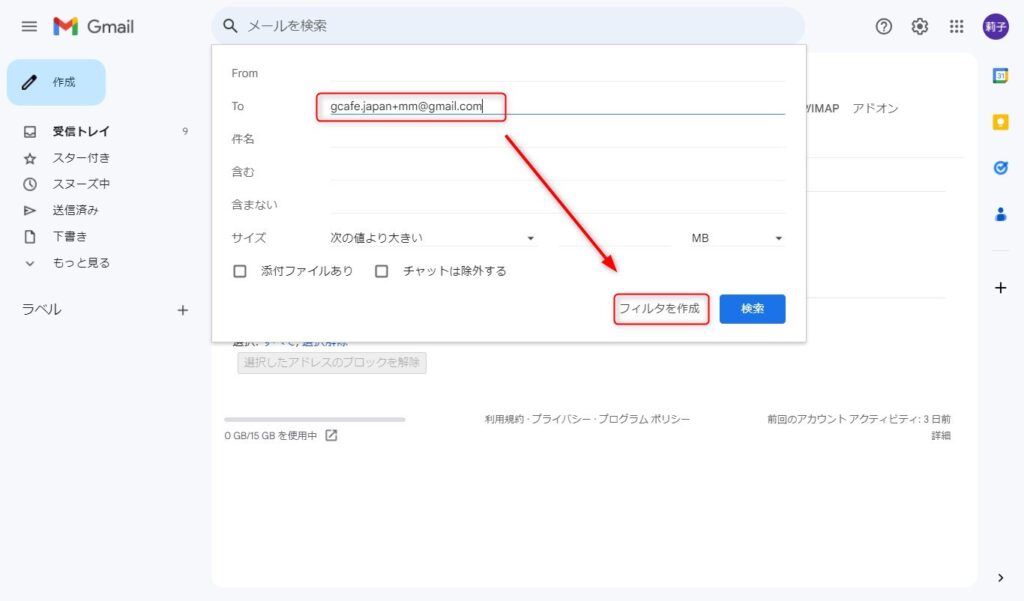
表示された一覧の中にある「ラベルを付ける」にチェックをして、その右側にあるプルダウンメニューから「新しいラベル」を選びます。
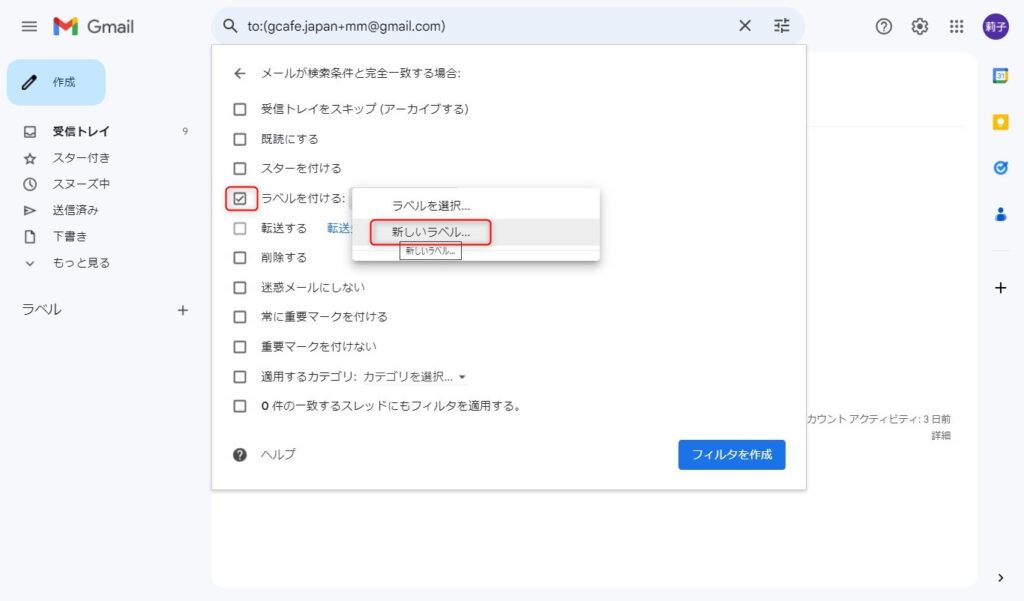
「新しいラベル名を入力してください」の欄に「メールマガジン」と入力して、右下の「作成」ボタンをクリックします。
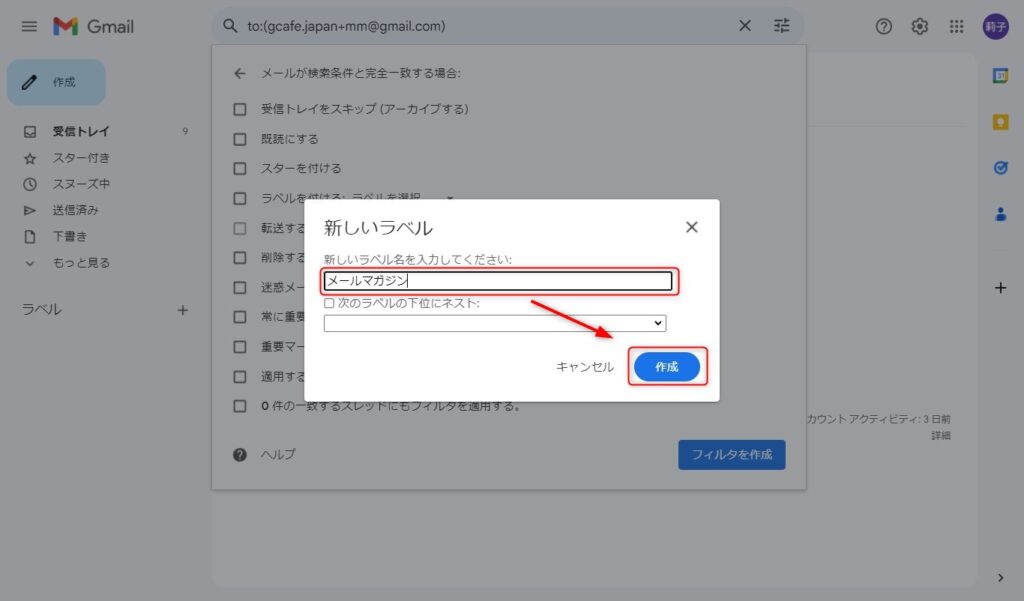
右下にある「フィルタを作成」ボタンをクリックして完了です。
左側の受信トレイなどが並んでいる下に「メールマガジン」の名前のラベルが作成されます。
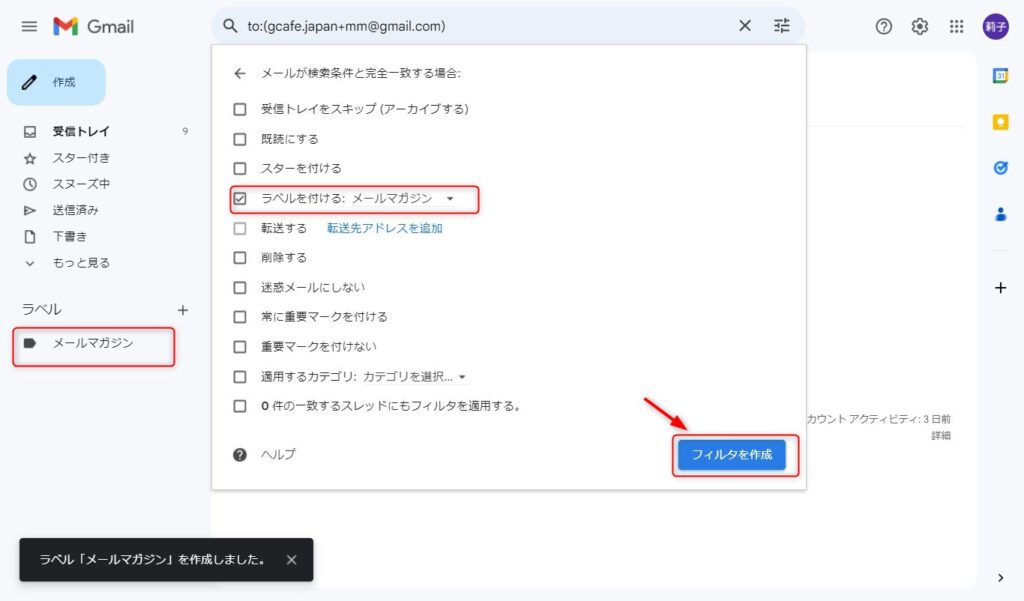
今後、「gcafe.japan+mm@gmail.com」宛に来たメールには、受信トレイ上で「メールマガジン」というラベルがついて表示されます。
【iPhoneの場合】
Gmailアプリの左上にある三本線マークをタップして、下にスクロールしていくと「+新規作成」がありますので、タップします。
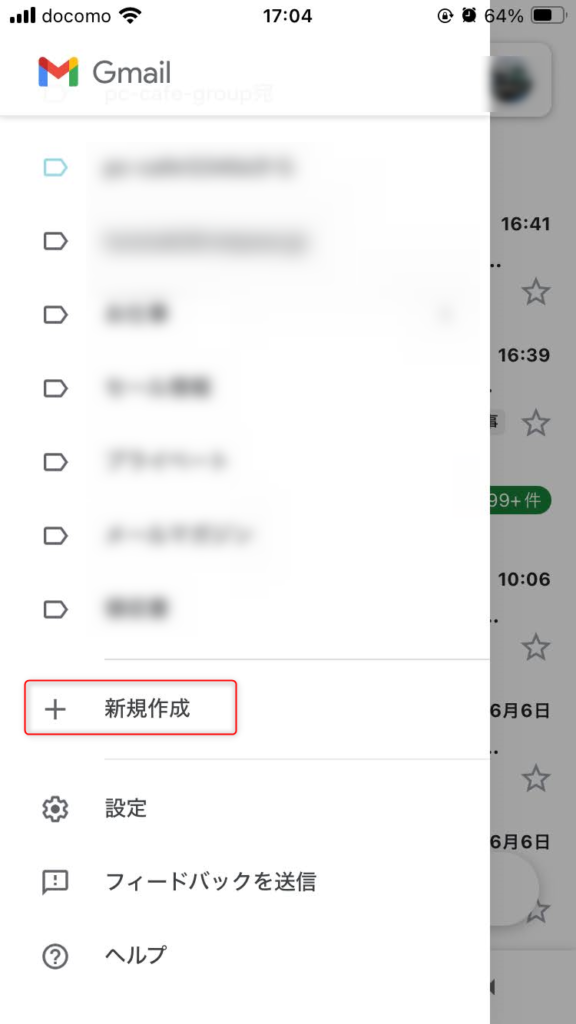
ラベルの名前を付けます。ここでは例として「メールマガジン」と入力して、保存します。
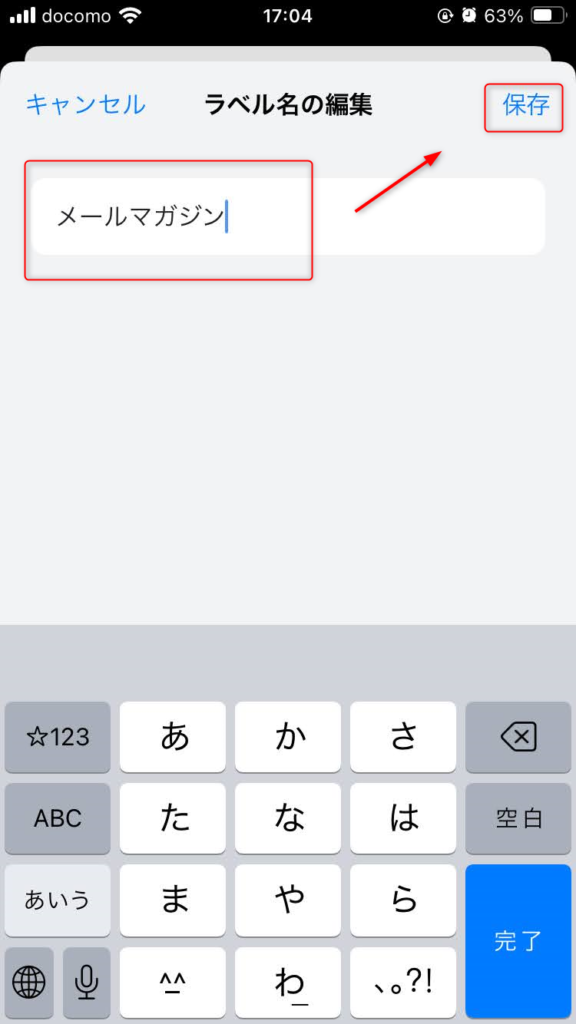
Gmailアプリの左上にある三本線マークをタップして、下のほうにスクロールすると「設定」がありますので、タップします。
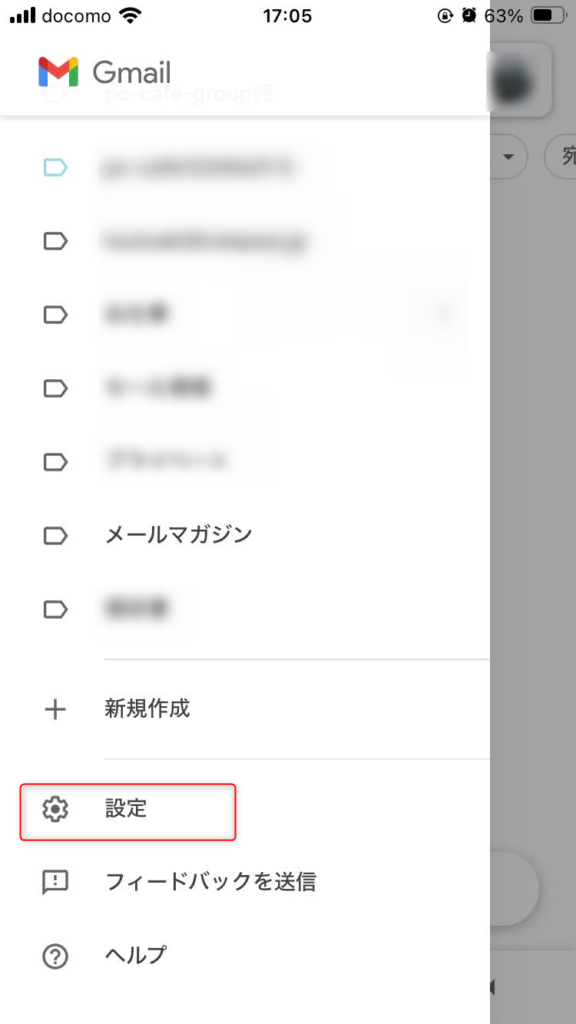
設定画面の表示後、少し下にスクロールすると「受信トレイのカスタマイズ」がありますので、タップして開きます。
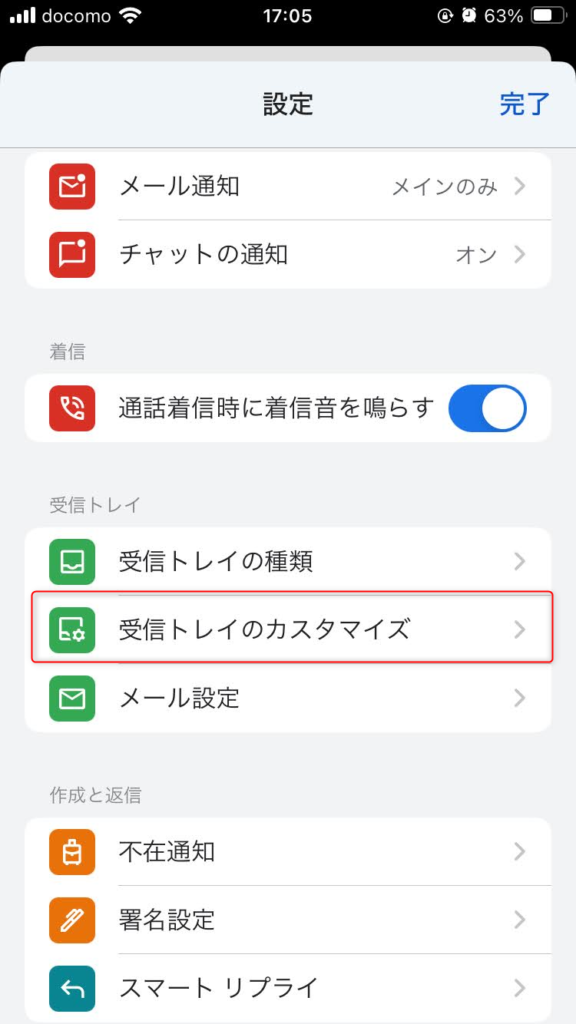
「ラベル」をタップします。
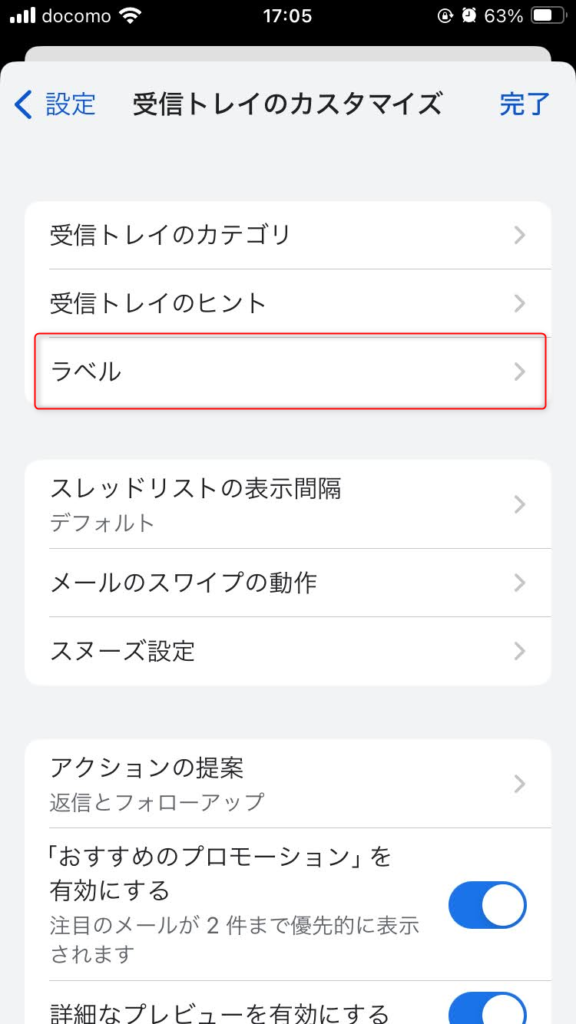
先ほど作成したラベル「メールマガジン」がありますので、タップします。
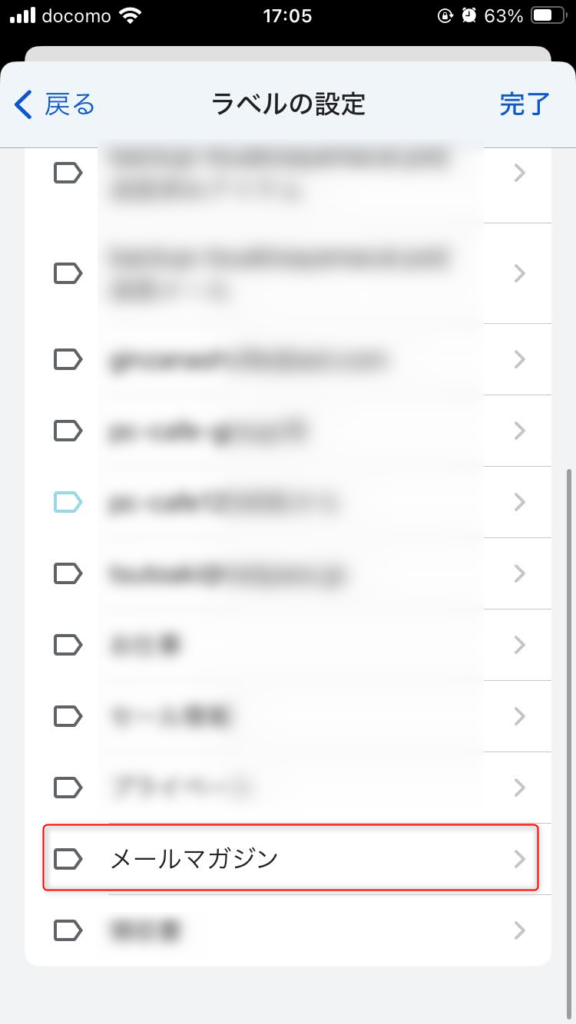
どのような条件の時にラベル「メールマガジン」をつけるかを設定します。「今後自動的にこのラベルを付けるメール」欄の「追加」をタップします。
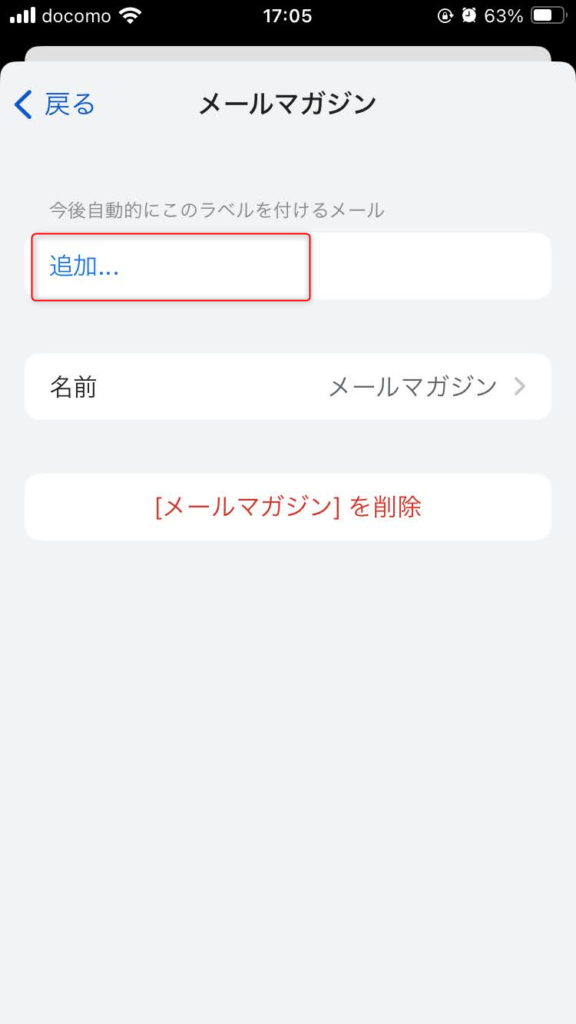
「条件を追加」をタップして「To」を選びます。
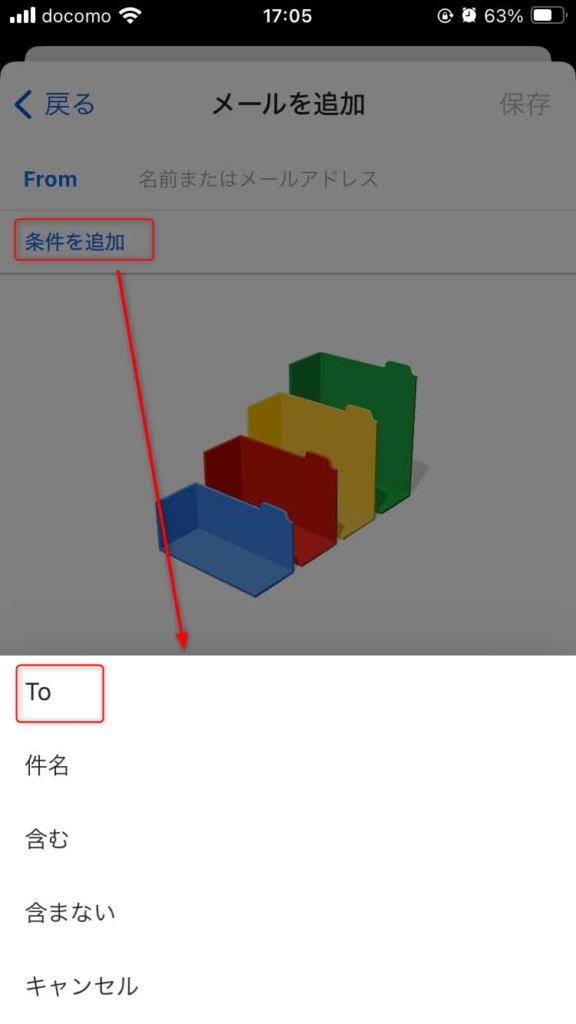
追加された「To」の欄をタップして、メールマガジン受信用のアドレス「gcafe.japan+mm@gmail.com」を入力します。
入力したら、右上にある「保存」をタップして完了です。
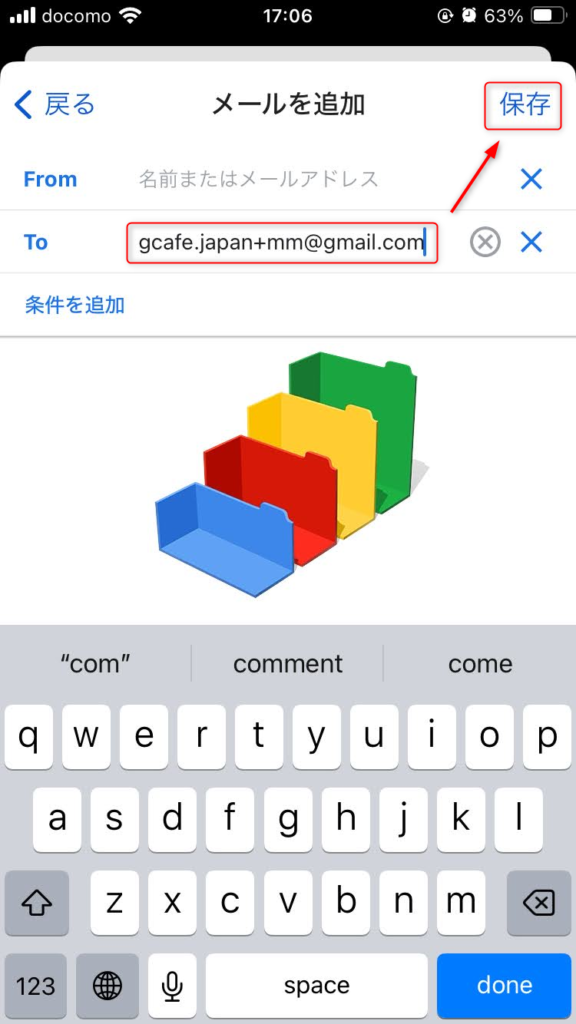
「gcafe.japan+mm@gmail.com」に送られてきたメールだけを見る場合は、Gmailアプリの左上の三本線マークをタップして、下のほうにスクロールすると先ほど作成したラベル「メールマガジン」がありますので、それをタップすると読むことができます(受信トレイにもメールは入っています)。
【Androidスマートフォンの場合】
残念ながらAndroidスマートフォンのGmailアプリではフィルタ・ラベルを作成することができません。
(パソコンでフィルタ・ラベルを作成してください(パソコンで作成されたラベルを表示することは可能です)
受信アドレスの使い分け&フィルタ設定でメールを仕分けて便利に
受信用のメールアドレスを複数使用したい場合、従来のメールシステムでは複数のメールアドレスを登録する必要がありましたが、Gmailの場合はひとつのアドレスに「+」することで複数の受信用メールアドレスが利用できます。
用途に合わせて受信用メールアドレスを使い分けて、より便利にGmailを利用しましょう。

